Cov txheej txheem:
- Yuav ua li cas huv thiab npaj koj lub iPhone, iPad lossis iPod kov rau kev muag
- Khaws cia cov ntaub ntawv ntiag tug ntawm lub iOS no ntaus ntawv
- IOS kev ntxuav tu
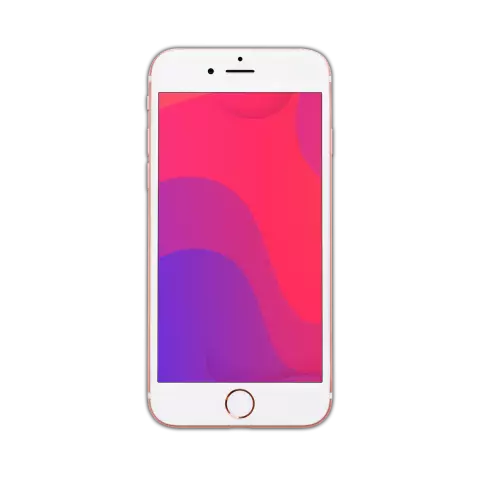
Video: Kev Ntxuav Thiab Npaj Ib Qho IPhone Rau Kev Muag

2024 Tus sau: Bailey Albertson | [email protected]. Kawg hloov kho: 2023-12-17 12:59
Yuav ua li cas huv thiab npaj koj lub iPhone, iPad lossis iPod kov rau kev muag

Koj puas tau txiav txim siab yuav tus qauv tshiab ntawm cov khoom siv los ntawm Apple, thiab muag lub cuab yeej qub lossis muab rau lwm tus siv? Txhawm rau ua qhov no, nws yuav tsum npaj kom zoo: tshem tawm cov ntaub ntawv ntawm tus kheej, txuag thiab tiv thaiv koj cov ntaub ntawv tsis raug siv los ntawm peb tog.
Khaws cia cov ntaub ntawv ntiag tug ntawm lub iOS no ntaus ntawv
Txhawm rau kom tsis txhob tu siab uas koj cov neeg siv, cov duab tus kheej lossis cov ntawv tseem ceeb tau ploj mus yam tsis muaj kab, ua daim ntawv thaub qab ntawm txhua tus txheej txheem ntawm lub cuab yeej ua ntej ntxuav lub cuab yeej rau muag. Muaj 4 txoj hauv kev los ua qhov no, uas tau piav qhia hauv qab no.
iCloud
Txuag koj cov ntaub ntawv siv iCloud, ua raws li cov theem:
-
Txuas koj lub cuab yeej rau Wi-nkaus thiab them nws.

Wi-Fi chaw ntawm ib lub iOS no ntaus ntawv Xaiv Wi-nkaus network koj tuaj yeem txuas rau
-
Tom ntej no, qhib "Chaw", xaiv iCloud - "Thaub qab" thiab qhib txoj haujlwm no.

Thaub thaub ICloud Hauv kev teeb tsa ntawm koj lub cuab yeej, nrhiav qhov kev xaiv "thaub qab rau iCloud" thiab qhib nws
-
Hauv "Pib luam rau iCloud" qhov rai uas tshwm, nyem "OK".

Kev pom zoo ntawm kev pib ua ntawv rau iCloud Tshaj tawm qhov pib ntawm txoj kev luam ntawv nrog khawm "OK"
- Paub meej tias koj Apple ID password.
- Nyem khawm "Tsim thaub qab".
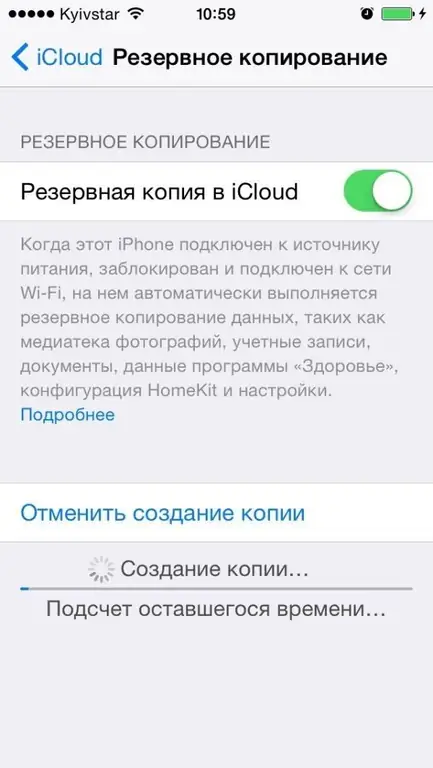
Tos rau qhov kawg ntawm tus txheej txheem ntawm kev tsim daim ntawv hauv iCloud
Ntawv iTunes
Txhawm rau siv iTunes los theej koj cov ntaub ntawv, ua raws li cov lus qhia:
- Txuas iPhone rau lub computer siv USB.
- Tua tawm iTunes ntawm koj lub computer.
- Xaiv koj lub iPhone los ntawm cov npe ntawm cov khoom siv sib txuas.
- Nyem Tsim Daim Ntawv Luam Tam Sim No.
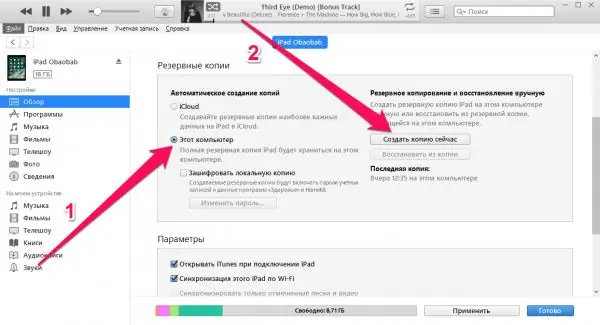
Qhib iTunes thaub qab
Mac FoneTrans
Koj kuj tseem tuaj yeem siv Mac FoneTrans app txuag koj cov ntaub ntawv ntiag tug:
- Txuas koj lub cuab yeej rau koj lub computer siv USB.
-
Qhib lub Mac FoneTrans app rau hauv koj lub computer.

Mac FoneTrans app Txuas koj lub cuab yeej rau koj lub PC thiab qhib lub Mac FoneTrans app thiaj li rov qab txog koj tus kheej cov ntaub ntawv
- Xaiv rau nplaub tshev los ntawm cov ntawv qhia zaub mov tseem ceeb.
-
Nyob rau hauv Output Folder teb, hais kom meej cov ntawv thov uas xav tau txhawm rau khaws daim ntawv theej cia.

IOS Ntaus Cov Lus Qhia Cov Lus Qhia hauv Mac FoneTrans App Xaiv qhov twg los backup koj cov ntaub ntawv rau koj lub PC
- Nyem rau ntawm pib pib thiab tos rau cov txheej txheem kom tiav.
Kev xav tsis thoob
Koj kuj tseem tuaj yeem tsim cov ntawv theej ntawm koj cov ntaub ntawv los ntawm lub cuab yeej iOS los ntawm iMazing:
- Txuas koj lub cuab yeej rau koj lub computer siv USB.
- Tua tawm iMazing rau koj lub computer.
- Xaiv koj lub cuab yeej los ntawm daim ntawv.
-
Hauv qab ntawm lub vijtsam tseem ceeb, nyem rau khawm "Luam".

Ua daim ntawv theej koj cov ntaub ntawv hauv iMazing Xaiv lub iMazing Luam kom txuag tau cov ntaub ntawv los ntawm koj lub iOS no ntaus ntawv
- Qhia kom meej hom kev luam ntawv.
- Teeb tsa koj thaub qab thiab nyem rau pob "Luam" khawm. Tos rau cov txheej txheem kom tiav.
IOS kev ntxuav tu
Cov cuab yeej iOS no tuaj yeem ntxuav ob txoj hauv kev. Hauv thawj - cov cuab yeej tseem nyob nrog koj thiab koj tuaj yeem ua qee cov kev siv nrog nws, hauv lub thib ob - cov cuab yeej twb tau muag lossis ploj thiab koj tsis muaj kev nkag mus rau nws.
Yog tias koj muaj kev nkag mus rau hauv lub cuab yeej
Ua ntej muag cov cuab yeej, nws yog ib qho tseem ceeb kom lwv tag nrho cov ntaub ntawv ntawm nws thiaj li tsis muaj leej twg tuaj yeem saib lossis siv koj cov ntsiab lus tom qab
Yog tias koj tseem muaj lub cuab yeej, los ntxuav nws koj yuav tsum ua raws li cov theem no:
- Tsissaib koj lub cuab yeej thiab Apple Watch yog tias tsim nyog.
- tsim ib qho thaub qab (cov hau kev ntawm kev tsim raug muab saum toj no);
- tawm ntawm iTunes thiab App Khw;
- rho tawm cov ntaub ntawv iCloud;
- rho tawm txhua cov ntaub ntawv tawm los ntawm lub cuab yeej.
Txhawm rau kos npe tawm ntawm iTunes thiab App Store, hauv cov cuab yeej teeb tsa xaiv: iTunes Store / App Store - Apple ID - Kos npe tawm.
Txhawm rau rho tawm cov ntaub ntawv khaws cia hauv iCloud ntawm koj lub cuab yeej, ua cov hauv qab no:
- Xaiv iCloud hauv koj lub ntaus ntawv nqis.
-
Hauv qab ntawm nplooj ntawv no, nyem Tawm Tawm. Hauv iOS 7 lossis uantej, koj yuav tsum nyem rau ntawm lub pob "Tsom Nyiaj".

Chaw ICloud Txhawm rau tshem tawm cov ntaub ntawv khaws cia hauv iCloud ntawm koj lub cuab yeej, siv "Kos npe tawm" khawm hauv nws cov chaw
-
Tom qab ntawd, ceeb toom tshwm txog kev tshem cov ntaub ntawv los ntawm lub cuab yeej. Nyem “Kos npe tawm” dua.

Cov ntaub ntawv ceeb toom ICloud tshem tawm Tom qab ceeb toom txog kev tshem tawm tag nrho cov ntaub ntawv tshwm, nyem "Tawm"
- Xaiv "Tshem tawm ntawm iPhone" thiab sau koj tus password.
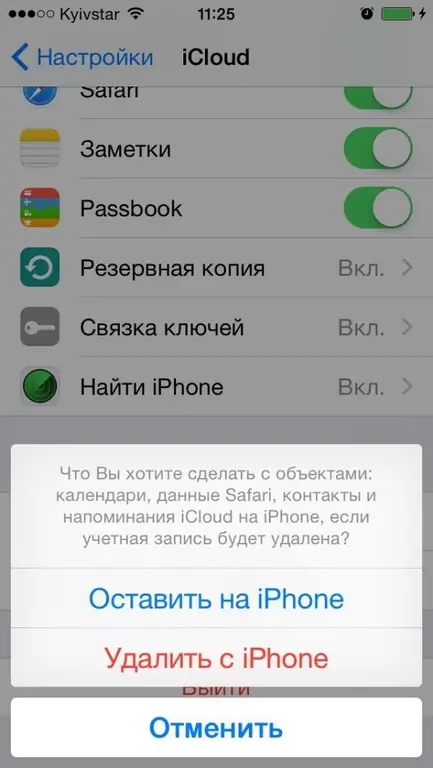
Xaiv "Tshem tawm ntawm iPhone" kev xaiv los tshem koj ntaus ntawv
Txhawm rau tshem tawm tag nrho cov ntaub ntawv los ntawm koj lub cuab yeej, koj yuav tsum ua raws li cov theem no:
-
Hauv cov nqis, xaiv "General" - "Rov qab" - "lwv cov ntsiab lus thiab kev teeb tsa." Yog tias Pom Kuv iPhone qhib, ntaus koj tus Apple ID thiab password.

Rov qab qhib cov ntaub ntawv los ntawm lub iOS no ntaus ntawv Hauv cov kev teeb tsa tseem ceeb ntawm lub cuab yeej, xaiv "Reset" ua haujlwm los muab cov ntaub ntawv ntiag tug tshem tawm
-
Thaum muaj lus ceeb toom pom tias txhua cov ntaub ntawv tau raug tshem tawm, nyem Erase.

Kev pom zoo ntawm cov ntaub ntawv tshem tawm ntawm lub iOS ntaus ntawv Nyem rau ntawm "Lwv" khawm los lwv koj ntaus ntawv ntawm tag nrho cov ntaub ntawv
- Paub meej tias qhov pib dua thiab tos rau txoj kev ua tiav.
Yeeb yaj kiab: Yuav ua li cas Rho Tawm Cov Ntaub Ntawv ntawm lub iOS Ntaus Ua Ntej Muag
Yog tias tsis muaj kev nkag tau rau hauv lub cuab yeej
Txawm hais tias koj twb tau muag lossis hloov koj lub cuab yeej yam tsis muaj thawj zaug ntxuav nws, koj tuaj yeem tshem tawm tag nrho cov ntsiab lus thiab cov ntaub ntawv ntiag tug ntawm ib thaj chaw. Txhawm rau ua qhov no, ua raws li cov theem hauv qab no:
- Yog tias koj ntaus ntawv tau siv Nrhiav Kuv iPhone thiab iCloud, mus rau iCloud lossis Nrhiav Kuv iPhone ntawm lwm lub cuab yeej.
- Xaiv qhov yuav tsum tau (koj) lub cuab yeej thiab nyem "Lwv".
- Tom qab ntawd nyem "Tshem Tawm ntawm Nyiaj Txiag".
Yog tias koj tsis muaj peev xwm muab cov ntaub ntawv tshem tawm uas siv txoj kev piav qhia, thaiv lub peev xwm los saib koj cov ntsiab lus ntawm lub cuab yeej. Txhawm rau ua qhov no, hloov koj tus Apple ID password. Cov ntaub ntawv los ntawm lub cuab yeej yuav tsis raug tshem tawm, tab sis tus tswv tshiab yuav tsis tuaj yeem saib thiab siv koj cov ntaub ntawv thiab cov ntsiab lus.
Nco ntsoov tshem tawm txhua cov ntaub ntawv rhiab ntawm koj lub cuab yeej iOS ua ntej hloov khoom lossis muag koj lub iOS no. Qhov no yooj yim txaus. Tsis tas li ntawd, tsis txhob hnov qab tsim cov ntawv luam theej ntawm koj cov ntsiab lus yog li tom qab koj tsis tu siab poob cov ntaub ntawv tseem ceeb lossis koj nyiam cov duab thiab yeeb yaj duab. Hmoov zoo!
Pom zoo:
Yuav Ua Li Cas Muag Muag Khau (ua Los Ntawm Tawv, Suede Thiab Lwm Yam Khoom Siv), Nrog Rau Cov Muag Muag Ntawm Sab Nraub Qaum Kom Nws Tsis Txhob Txhuam + Duab Thiab Yeeb Yaj Kiab

Yuav ua li cas yog tias koj nkawm khau txhuam koj txhais taw. Pom cov hau kev rau cov muag muag khau ua los ntawm cov khoom sib txawv. Siv cov kev kho kom zoo thiab hom zaub mov txawv
Lub Epilator Twg Zoo Dua Rau Kev Siv Hauv Tsev - Laser Thiab Lwm Yam, Rau Lub Ntsej Muag Thiab Bikini Thaj Chaw, Kev Xaiv Rau Cov Tawv Nqaij Rhiab, Qhov Tsis Yooj Yim Thiab Cov Neeg Siv Tshuaj Xy
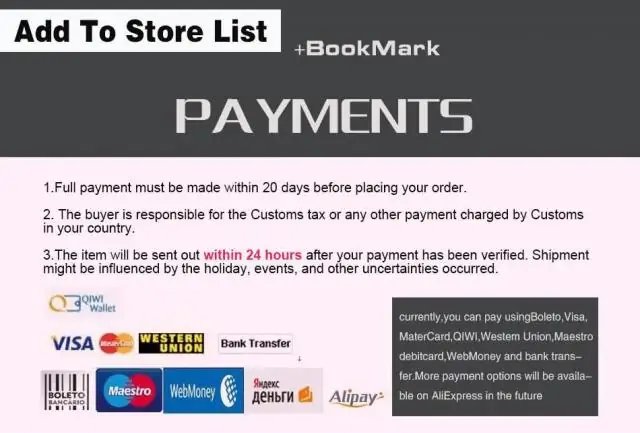
Teem thiab hom epilators. Kev piav qhia ntawm kev txiav txim siab ntawm lub cuab yeej. Yuav ua li cas xaiv qhov zoo tshaj plaws ntawm lawv. Cov cai tswj kev tu nws li cas. Kev txheeb xyuas ntawm cov khoom lag luam zoo tshaj plaws
Txhim Kho Cov Ru Tsev Mos, Nrog Rau Kev Npaj Ntawm Lub Ru Tsev Rau Kev Ua Haujlwm, Nrog Rau Cov Cuab Yeej Siv Rau Kev Ua Haujlwm

Npaj ua haujlwm ua ntej kev txhim kho lub ru tsev mos. Teeb thiab txoj kev tso. Cov yam ntxwv ntawm kev sib dhos ntawm cov khoom txuas ntxiv ntawm lub ru tsev. Cov cuab yeej xav tau
Kev Npaj Dej Tsis Qab Zaj Duab Xis Rau Lub Ru Tsev, Uas Yog Ib Qho Zoo Dua Los Xaiv Thiab Yuav Ua Li Cas Rau Nruab Nws Kom Raug

Dab tsi yog ua yeeb yaj kiab dej yeeb yaj kiab thiab dab tsi yog nws cov haujlwm. Cov lag luam loj ntawm cov yeeb yaj kiab dej. Kev kho cov dej tsis raug rau lub ru tsev ntawm lub tsev
Dab Tsi Tuaj Yeem Npaj Rau Lub Caij Ntuj No: Zaub Mov Txawv Rau Kev Npaj Los Ntawm Nceb, Zaub Qhwv, Txiv Lws Suav, Dib Thiab Lwm Yam Zaub + Video

Daim ntawv qhia rau kev npaj rau lub caij ntuj no los ntawm nceb, cucumbers, txiv lws suav, tswb kua txob. Lav, txiav, marinades, cov khoom noj tseem ceeb, cov lus qhia tseem ceeb
