Cov txheej txheem:
- Txhua yam hais txog kev tso cai thiab deauthorizing khoos phis tawm hauv iTunes
- Yuav tso cai li cas rau hauv computer hauv iTunes thiab yog vim li cas nws thiaj xav tau
- Yuav ua li cas kom zoo deauthorize
- Muaj teeb meem thiab txoj kev los daws lawv

Video: Yuav Ua Li Cas Tso Cai Rau Lub Khoos Phis Tawm Hauv Itunes, Yuav Ua Li Cas Nkag Rau Aytyuns, Qhov Ua Tau Yuam Kev Thiab Lawv Cov Kev Daws Teeb Meem Nrog Cov Duab Thiab Videos

2024 Tus sau: Bailey Albertson | [email protected]. Kawg hloov kho: 2023-12-17 12:59
Txhua yam hais txog kev tso cai thiab deauthorizing khoos phis tawm hauv iTunes
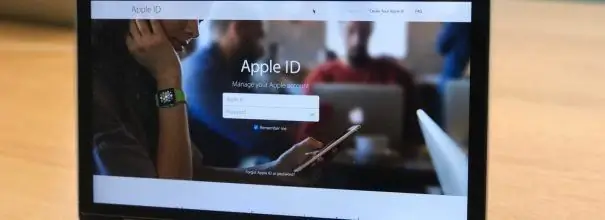
Cov neeg nyob thoob plaws lub ntiaj teb nyiam siv iTunes tshaj tawm xov xwm sib txuas ua ke rau cov laj thawj tus kheej, uas tso cai rau lawv mus yuav cov ntawv tso cai - cov yeeb yaj kiab, software, music videos thiab e-books. Lub software rau daim ntawv thov no tau tsim los ntawm Apple Corporation. Kev faib cov ntsiab lus tawm yog nqa tawm los ntawm cov nom online khw iTunes Store thiab AppStore. Zoo li lwm cov tuam ntxhab, Apple muaj kev nyiam ua kom tau txais cov neeg siv sau npe siv cov ntawv thov ncaj qha rau kev siv tus kheej. Rau qhov no, txheej txheem ntawm kev tso cai thiab de-tso cai tau tsim, uas yog, cov lus txhais ntawm cov khoos phis tawm uas tau txuas nrog cov khw muag khoom online. Tom qab dhau qhov kev tso cai, lub khoos phis tawm ntawm txoj hlua khi rau tus lej nkag mus thiab tus neeg siv tau txais cov cai los rub tawm,mloog thiab saib cov ntsiab lus xov xwm uas tau rub ua ntej siv iTunes Match lossis yuav hauv khw hauv online.
Cov Ntsiab Lus
-
1 Qhov tso cai siv computer hauv iTunes yog dab tsi thiab vim li cas nws xav tau
- 1.1 Cov cai tswj rau kev tso cai lub khoos phis tawm hauv iTunes
-
1.2 Yuav nkag rau hauv lub computer
1.2.1 Yees duab: Yuav Ua Li Cas Tso Cai Computer nyob hauv iTunes
- 1.3 Txheeb xyuas cov naj npawb ntawm cov ntawv tso cai ua hauv ib Apple ID
- 1.4 Yuav ua li cas yog hais tias qhov tau tso cai tsawg dhau
-
2 Yuav ua li cas kom deauthorize
- 2.1 Tso Tawm ib lub khoos phis tawm
- 2.2 Yuav ua li cas deauthorize txhua cov computers tib lub sijhawm
- 2.3 Yuav ua li cas kom zoo deauthorize thib ob zaug hauv ib xyoos
-
3 Muaj cov teeb meem thiab cov kev daws teeb meem
-
3.1 Khoos phis tawj tsis raug tso cai
3.1.1 Video: khoos phis tawj tsis raug tso cai hauv iTunes, kev daws teeb meem
- 3.2 iTunes thov tso cai thaum ua si ntawm kev yuav khoom hauv khw online
- 3.3 iTunes yuav tsis pib
-
3.4 iTunes thiab iPhone tsis syncing
3.4.1 Video: Txhim Kho Teeb Meem Hauv iTunes
-
Yuav tso cai li cas rau hauv computer hauv iTunes thiab yog vim li cas nws thiaj xav tau
Cov txheej txheem tso cai iTunes yog kev tso cai ntawm lub Windows lossis Mac khoos phis tawm los rub tawm cov ntsiab lus. Raws li txoj cai, kev tso cai xav tau los yuav lossis rub tawm software dawb los ntawm iTunes Store thiab AppStore. Kev nrov tshaj plaws yog cov yeeb yaj kiab, music videos, computer games thiab ntau hom software.
Hauv cov txheej txheem tau txais daim ntawv tso cai, Apple server muab khi rau lub khoos phis tawm rau tus neeg siv lub npe uas hu ua Apple ID, thiab tsuas yog tom qab ua tiav cov txheej txheem no nws muab nkag rau cov ntsiab lus xov xwm. Lub koos pis tawj tso cai raug tso cai rub tawm thiab rub tawm cov ntsiab lus tshaj tawm ntawm cov khw hauv online yam tsis muaj kev txwv.
Cov haujlwm hauv qab no yog muaj rau kev tso cai siv hauv computer:
- yuav cov ntsiab lus ntawm iTunes online khw;
- rub tawm cov vis dis aus thiab nkauj vis dis aus hla iTunes;
- rub tawm cov games game thiab software los ntawm AppStore;
- synchronization ntawm iPad, iPhone thiab iPod kov gadget nrog lub khoos phis tawm.
Txhawm rau tiv thaiv cov ntaub ntawv txwv tsis pub luam tawm cov ntaub ntawv tshaj tawm cov ntsiab lus, Apple tau qhia cov kev txwv ntawm cov xov tooj ntawm cov khoom siv hauv qab ib tus cim. Nws tuaj yeem tsis muaj ntau tshaj tsib ntawm lawv. Yog tias koj lub khoos phis tawm muaj ntau lub operating system, koj yuav tsum tau txais daim ntawv tso cai los ntawm iTunes rau lawv.
Lub computer txoj cai tso cai hauv iTunes
Yog tias koj tsis tau sim rub tawm cov ntaub ntawv xov xwm yuav ua ntej lawm, tom qab ntawd tsis tas yuav raug tso cai. Thaum koj xaj yuav khoom ntawm lub khw iTunes lossis sim rub tawm ib qho ntawm koj li kev yuav khoom thaum ntxov, lub app yuav nug koj tus Apple ID thiab password. Tib yam tshwm sim thaum lub khoos phis tawj sib txuas nrog qhov khoom siv. Tom qab kev tso cai, Apple server yuav nco ntsoov txog lub cuab yeej thiab yuav ua rau txhua txoj haujlwm tau ua raws li Apple ID siv tau.
Yuav nkag rau hauv lub computer
Txhawm rau tso cai nyob rau hauv Windows, koj yuav tsum pib iTunes thiab ua cov yeeb yam hauv qab no:
- Nyem rau ntawm kab ntawv bar "Account" nyob rau hauv lub qhov rai tseem ceeb ntawm qhov kev zov me nyuam thiab xaiv cov khoom "Kev Tso Cai" hauv daim ntawv teev cia.
-
Hauv cov ntawv qhia zaub mov uas nthuav tawm sab xis, nyem rau ntawm "Tso Cai Siv Lub Computer no …".

ITunes Main Window Nyob rau hauv lub qhov rai tseem ceeb, xaiv kab "Account" nyob rau saum toj menu, mus rau "Ntawv Tso Cai" tab thiab nyem rau ntawm "Tso Cai Siv Lub Computer no"
-
Hauv lub qhov rai uas qhib, sau koj tus Apple ID thiab password rau koj tus lej.

Khoos Phib Tawj Tso Cai Qhov rai Hauv qhov tso cai qhov rai koj yuav tsum nkag mus rau koj tus Apple ID thiab tus lej cim npe
-
Nyem rau ntawm "Tso Cai" khawm.

Kev tso cai khoos phis tawj Nias lub pob "Tso Cai"
Hauv lub khoos phis tawm ua haujlwm MacOS, koj tuaj yeem nkag mus rau koj tus account tib txoj kev:
- Nias lub pob "Account" hauv kab ntawv kab rov tav los ntawm qhov kev zov me nyuam.
- Hauv cov ntawv qhia zaub mov nco, xaiv "Tso Cai".
-
Hauv qhov rai qhib, nyem rau kab "Tso cai kho lub computer no …".

ITunes Main Window ntawm Mac Rau kev tso cai hauv MacOS, koj yuav tsum xaiv cov khoom "Account" - "Ntawv Tso Cai" - "Tso cai rau kho lub khoos phis tawm no …"
- Ntaus koj tus Apple ID thiab tus lej password.
Lub sijhawm ua haujlwm yog qhov yooj yim thiab tsis tas yuav muaj kev txawj tshwj xeeb.
Video: Yuav Tso Cai Siv Computer Li Cas Hauv iTunes
Txheeb xyuas cov naj npawb ntawm cov ntawv tso cai ua hauv ib ntawm Apple ID
Koj yuav tsum txheeb xyuas cov naj npawb ntawm daim ntawv tso cai yog tias koj tsis tuaj yeem tso cai rau lub khoos phis tawm. Rau qhov no koj xav tau:
-
Tua tawm iTunes thiab nkag mus rau hauv koj tus lej siv koj tus Apple ID thiab password.

ITunes Kev Paub Txog Txhawm rau tso cai rau hauv iTunes, ntaus koj tus Apple ID thiab password
- Xaiv cov "Account" nyob rau hauv cov ntawv qhia zaub mov tseem ceeb.
-
Hauv cov ntawv qhia zaub mov nco, nyem rau kab "Saib …".

Cov ncauj lus ncua ntawm cov ntawv "Account" hauv iTunes Hauv cov ntawv qhia zaub mov nco, xaiv "Saib …"
-
Hauv Account Account Cov Ntaub Ntawv, nkag mus rau Lub Nkag ntawm Apple ID ntu. Cov naj npawb ntawm cov computers raug tso cai tau teev nyob rau hauv Kev Tso Cai Siv Computer.

Cov Ntaub Ntawv Txog Nyiaj Txiag Saib cov khoom "Tso Cai Khoos Phis Tawm", nws qhia tus naj npawb ntawm cov ntawv tso cai siv mus txuas rau iTunes
Yuav ua li cas yog hais tias qhov tso cai tus naj npawb ntawm kev tso cai tshaj dhau lawm
Tom qab tsib lub khoom siv tau tso cai rau ib tus Apple ID, txhua tus tom qab yuav raug tso cai khi rau ib tus as-qhauj nkaus xwb tom qab tsawg kawg ib tus tau kev tso cai.
Yog tias koj twb tau sau npe tsib lub koos pij tawj rau ib tus as khauj thiab muaj qhov xav tau tiag tiag los yuav daim ntawv tso cai ntaus thib rau, koj yuav tsum tau txiav tawm ib qho ntawm cov khoom siv uas tau txuas yav tas los, lossis tag nrho ib zaug. Yog tias koj xaiv qhov kev xaiv thib ob, qee lub cuab yeej siv kuj yuav tsum tau kev tso cai ntxiv.
Yuav ua li cas kom zoo deauthorize
Kev tso cai tsis pub siv lub koos pij tawj yog txhawm rau tiv thaiv kev ua txhaum cai ntawm cov ntaub ntawv los ntawm lub khw online. Qhov no yuav tsum muaj nyob hauv rooj plaub no:
- thaum muab cov cuab yeej siv rau kev kho lossis pov tseg;
- kom nce lub RAM;
- yog tias koj xav hloov lub hard drive lossis motherboard;
- nyob rau hauv cov ntaub ntawv ntawm reinstalling lub operating system.
Kev Deauthorizing ib lub khoos phis tawm
Txhawm rau nqa cov txheej txheem kev tso cai, koj yuav tsum tso tawm iTunes thiab ua cov yeeb yam hauv qab no:
Ntawm lub Windows Windows:
- Nyem rau ntawm kab "Account" hauv cov ntawv qhia zaub mov, hauv qab qhov rai nco qab xaiv qhov khoom "Ntawv Tso Cai".
-
Hauv cov ntawv qhia zaub mov uas nthuav tawm sab xis, nyem rau ntawm "Deauthorize lub khoos phis tawm no …".

Kev tsis tsim lub Windows khoos phis tawm Hauv cov ntawv qhia zaub mov tseem ceeb, mus rau kab "Account" thiab ntawm "Kev Tso Cai" tab, xaiv "Deauthorize lub khoos phis tawm no …"
-
Ntaus hauv Apple ID thiab password rau tus lej, thiab nyem rau pob lus "Deauthorize".

Kev pom zoo txog kev tso cai Nkag mus rau koj lub peev xwm los lees paub qhov deauthorization
Rau macOS:
- Nyem kab ntawm kab "Account" nyob rau sab saud toolbar, hauv cov ntawv qhia zaub mov nqis mus rau kab "Ntawv Tso Cai".
- Xaiv cov khoom "Deauthorize lub khoos phis tawm no …", txheeb xyuas tus neeg siv nyiaj siv.
-
Nyem rau ntawm "Deauthorize" khawm.

Kev txiav tsis siv MacOS lub koos pis tawj Tom qab koj nkag rau koj lub peev xwm thiab nyem khawm "Deauthorize", txhua cov ntaub ntawv tawm los ntawm Apple cov kev pabcuam yuav dhau los siv tsis tau nyob rau hauv lub computer no
Kev tso cai ntawm lub khoos phis tawm tiav. Tom qab ntawv, koj tuaj yeem tso cai rau lwm cov khoom siv nyob rau hauv koj Apple ID.
Yuav ua li cas deauthorize txhua cov computers tib lub sijhawm
Txhawm rau sau npe txhua lub khoos phis tawj uas muaj ntawv tso cai ib zaug, ua raws cov theem no:
-
Hauv cov ntawv qhia zaub mov tseem ceeb ntawm cov phiaj xwm iTunes, xaiv cov khoom "Account" thiab nyem rau ntawm kab "Saib …" hauv cov qhov rai pop-up.

Npaj rau kev deauthorization Hauv cov ntawv qhia zaub mov nco, xaiv kab "Saib …"
- Mus rau lub "Cov Ntaub Ntawv Cov Ntaub Ntawv" lub qhov rai.
-
Hauv Ntu Nrhiav Apple ID ntu, nyem khawm Deauthorize All.

Tso txhua lub khoos phis tawm Hauv qhov "Cov Ntaub Ntawv Cov Ntaub Ntawv" lub qhov rais, nyem rau ntawm "Deauthorize All" khawm
- Nyob rau hauv lub qhov rai uas tshwm, sau koj tus Apple ID thiab lo lus zais, thiab tom qab ntawd nyem rau "Deauthorize" khawm.
Koj tuaj yeem siv deauthorization ntawm tag nrho cov khoos phis tawm ib zaug tsis pub ntau tshaj ib zaug ib xyoos. Tom qab txoj haujlwm no, txhua lub koos pis tawj yuav tsum tau rov sau npe. Kev tso cai khawm tau tsuas yog thaum ntau tshaj ob lub khoom siv raug tso cai siv los nkag rau hauv tus as khauj.
Tom qab deauthorization, cov ntsiab lus ntawm koj cov albums tsis tau tshem nyob txhua qhov chaw, nkag mus rau lawv tsuas yog kaw ib ntus. Nws yuav rov qab tau tom qab rov qab tso cai lub computer.
Yuav ua li cas kom zoo deauthorize thib ob zaug hauv ib xyoos
Muaj qee qhov teeb meem thaum ib daim ntawv tso cai tshem tawm tag nrho rau txhua lub khoos phis thaum lub xyoo tsis txaus.
Hloov daim ntawv tso cai thib ob yog ua tawm los ntawm Apple Technical Support. Rau qhov no koj xav tau:
- Hauv cov ntawv qhia zaub mov tseem ceeb, nyem rau ntawm qhov "Pab".
-
Hauv daim ntawv qhia zaub mov nco, xaiv "Apple Service thiab Support".

Ntawv qhia zaub mov "Pab" Hauv cov ntawv qhia zaub mov nco, nyem rau kab "Kua Txuas Kev Pab thiab Txhawb"
-
Qhov browser cim raws li lub ntsiab yuav pib hauv computer. Nyob rau ntawm Apple nplooj ntawv txhawb nqa uas qhib, nyem rau ntawm iTunes icon khw.

Apple Support Hu Rau Qhov rai Nyob rau hauv lub qhov rai ntawm kev tiv tauj cov kev txhawb zog, xaiv lub cim iTunes Store
-
Xaiv hom lus rau qhov rov hais dua. Nws yuav tsum nco ntsoov tias cov ntaub ntawv ntawm kev txhawb nqa kev kawm nyob rau hauv cov ntaub ntawv no yuav tsum yog Asmeskas, tsis yog Lavxias. Qhov no yog qhov yuav tsum muaj rau txhua tus neeg siv, tsis hais lub teb chaws nyob thiab siv Apple ID. Ntawm qhov chaw nyob hauv qab kawg ntawm nplooj ntawv, lub teb chaws chij lub cim qhia yog tshwm, uas tau tsim los ntawm lub neej ntawd. Koj yuav tsum nyem rau ntawm nws thiab xaiv qhov USA raws koj qhov chaw nyob. Qhov no yog vim hais tias email email tsuas yog muaj nyob ntawm Asmeskas cov txheej txheem kev txhawb nqa nplooj ntawv. Ntawm nplooj ntawv ntawm lwm lub teb chaws, kev tiv tauj tsuas yog muaj hauv xov tooj.

Xaiv ib hom lus rau kev sib cuag Xaiv teb chaws USA raws li koj qhov chaw nyob
-
Nyob rau hauv lub qhov rai uas qhib, xaiv cov iTunes tso cai lossis de-tso cai thaiv.

Xaiv ib lub ncauj lus rau qhov hu tau rau kev txhawb nqa cov cuab yeej Xaiv lub iTunes tso cai lossis de-tso cai thaiv
-
Nyob rau hauv lub qhov rai rau kev xaiv yuav ua li cas tiv toj Apple Support, nyem rau ntawm Email lub cim.

Xaiv txoj hauv kev tuav Xaiv txoj hauv kev los ntawm email
-
Sau cov ntaub ntawv xav tau uas siv cov ntawv Latin:
- Hauv Lub Npe Lub Xeem thiab Lub Xeem Lub Xeem, sau koj lub npe thiab lub xeem;
- hauv kab ntawv Email adress kab, ntxig rau email chaw nyob uas ntawv sau npe;
- ntxig koj lub cim rau hauv Apple ID teb;
- hauv qab no, hauv lub tebchaws xaiv thaiv, nias Lub pob Lwm yam thiab tam sim no xaiv Lavxias los ntawm daim ntawv teev cia;
-
hauv lub npov loj sau kab lus xws li: “Nyob zoo! Kuv yuav tsum tau ua daim ntawv tso cai tshem tawm ntawm tag nrho cov khoos phis tawj cuam tshuam nrog kuv tus lej nyiaj. Kuv tau tsis ntev los no tau siv de-kev tso cai, tab sis tsis tau deauthorizes lub laptop uas yog kho tau. Ua tsaug!"

Sau rau hauv teb nrog cov ntaub ntawv tus kheej Sau rau tag nrho cov teb nrog cov ntaub ntawv tus kheej: thawj lub npe, xeem, chaw nyob, email, Apple ID, thiab raws li lub teb chaws nyob hauv cov npe uas qhib los ntawm txhaj lwm lub pob, xaiv Lavxias
- Nyem rau ntawm lub pob Mus Ntxiv.
Cov lus teb los ntawm Apple technical support rau koj tus email yuav tsum tuaj nyob hauv 1-2 hnub
Yog tias lub npe lub xeem thiab lub xeem phim cov ntaub ntawv ntawm tus Apple ID uas muaj lais xees ntawm tus neeg rau zaub mov ntawm kev sib koom tes, kev pabcuam kev pabcuam yuav tsis sau npe txhua lub khoos phis tawm rau koj tus lej.
Tom qab txiav-tso cai, koj tuaj yeem txuas txhua lub computer rau koj Apple ID.
Muaj teeb meem thiab txoj kev los daws lawv
ITunes yog cov khoom tsis txaus ntseeg los ntawm Apple. Cov xov xwm sib txuas ua ke tiav khaws cov nkauj thiab cov yeeb yaj kiab, tau muab txoj cai los synchronize nrog cov gadget ntau yam, thiab tseem muab kev nkag mus rau tom khw iTunes. Txawm hais tias nws cov khoom faib tawm dav dav, daim ntawv thov muaj ntau qhov tsis raug thiab ntau qhov yuam kev tas li, uas cov chaw tsim khoom tsis tuaj yeem tawm ntawm. Ntawm no yog cov feem ntau raug.
Lub computer tsis ua haujlwm
Yog tias lub koos pis tawj tsis tso cai, ces ua ntej koj yuav tsum tshem daim ntawv tso cai tawm ntawm txhua lub khoos phis tawm. Yog tias qee qhov laj thawj no tsis ua haujlwm, lossis koj tsuas yog tsis xav ua qhov no, tshem daim ntawv tso cai tsuas yog rau lub tshuab computer ua haujlwm thiab rov qab sau npe dua:
- Hauv cov ntawv qhia zaub mov tseem ceeb ntawm iTunes, xaiv kab "Account" thiab mus rau "Cov Ntawv Tso Cai" hauv cov ntawv teev cia.
- Nyem rau ntawm kab "Deauthorize lub khoos phis tawm no" hauv cov ntawv qhia zaub mov uas nthuav tawm sab xis, tom qab ntawd nkag mus rau koj tus Apple ID thiab password.
- Nias lub khawm Deauthorize thiab kaw iTunes.
-
Rho tawm SC Cov npe chaw nyob ntawm C: / Cov Neeg Siv Txhua Tus / Apple Computer / iTunes / SC Info /.

Qhov rai explorer qhov rai Rho tawm SC Cov ntaub ntawv nyob rau hauv tus neeg siv cov ntaub ntawv ceev ntawm iTunes
- Rov pib iTunes.
- Nkag mus rau hauv koj tus lej siv nrog koj tus Apple ID thiab password, thiab tso cai rau koj lub khoos phis tawm siv cov qauv uas tau piav qhia saum toj no.
Tom qab ua cov txheej txheem no, cov lus thov kom tso cai rau lub khoos phis tawm rau txhua yam synchronization nrog gadget ploj
Qhov kev tso cai tuaj yeem ua tiav vim muaj ntau yam teeb meem. Feem ntau muaj cuam tshuam nrog cov muaj kab mob hauv cov kab ke ua haujlwm thiab tsis sib haum nrog lwm cov software.
Video: lub khoos phis tawj tsis raug tso cai hauv iTunes, txoj kev daws qhov teeb meem
iTunes nug rau kev tso cai thaum ua si ntawm kev yuav khoom los ntawm khw online
Lub iTunes media app tuaj yeem qee zaum thov kev tsocai thaum sim ua cov ntsiab lus yuav ntawm lub khw iTunes. Qhov no feem ntau tshwm sim vim muaj teeb meem nrog tus neeg siv nyiaj siv.
Qee qhov teeb meem nrog cov txheej txheem tso cai hauv iTunes ntawm Windows tuaj yeem tshem tawm los ntawm rov teeb tsa neeg siv Nyiaj Txiag:
- Txoj cai-nias rau ntawm lub "Pib" khawm.
-
Hauv cov ntawv qhia zaub mov uas qhib, xaiv qhov "Khiav" hais kom ua.

Pib cov zaub mov tseem ceeb Hauv cov ntawv qhia ntawm "Pib" qhov tseem ceeb, xaiv cov khoom "Khiav"
-
Hauv daim "Qhib" sau nkag rau ntawm UserAccountControlSettings lus txib thiab nyem OK.

Khiav qhov rai hais kom ua Nyob rau ntawm lub Run command window, nkag mus rau UserAccountControlSettings hais kom ua
-
Hauv qhib lub qhov rai "Tus Neeg Siv Tswj Cov Nyiaj Txiag Tswj Xyuas" txav mus rau hauv qab ntawm tus ntaiv slider thiab nyem OK.

Kev teeb tsa cov ntawv ceeb toom ntawm kev hloov pauv ntawm lub khoos phis tawj Hauv kev xaiv qhov rais xaub ntawm tus elevator slider mus
- Txhawm rau rov pib kho lub computer.
- Qhib Tus Neeg Siv Nyiaj Txiag Chaw Tswj lub qhov rai dua. Teem lub vias rau nws qhov chaw qub lossis tso nws rau hauv qab. Nyem rau ntawm lawv xav tshuaj.
- Rov qab kho koj lub computer dua.
- Tso cai lub khoos phis tawm.
ITunes yuav tsis pib
Yog tias koj muaj QuickTime media player nruab rau koj lub khoos phis tawm, iTunes yuav cuam tshuam rau nws thiab yuav tsis tso vim qhov sib koom ntawm plug-in lossis codec. Hauv qhov no, kev tshem tawm ib txwm lossis tshiab teeb tsa ntawm cov ntawv thov yog tsis muaj txiaj ntsig. Txhawm rau txhim kho qhov teeb meem, koj yuav tsum tau ua raws li hauv qab no:
- Qhib "Explorer" lossis "Kuv Lub Computer" thiab mus raws txoj kev C: / Windows / System32.
- Nrhiav cov ntawv QuickTime hauv daim nplaub tshev.
- Rho tawm cov ntawv sau tseg no kom meej.
- Txhawm rau rov pib kho lub computer.
Qhov teeb meem yuav tsum ploj mus.
Tsis muaj qhov zoo sib xws ntawm iTunes thiab iPhone
Txhua tus tswv iPhone siv qee zaum siv iTunes xov xwm sib txuas. Txawm li cas los xij, muaj cov xwm txheej thaum muaj teeb meem tshwm sim thaum sim ua synchronize lub gadget nrog lub khoos phis tawm. Lub hauv paus tseem ceeb ntawm synchronization uas tsis yog:
- Qhov teeb meem yog nyob rau hauv txoj kab sib txuas. Koj yuav tsum tau sim lub cable los txuas nws rau lwm tus iPhone. Koj tseem tuaj yeem kuaj pom lub qaum rau kinks lossis tawg.
- Vim li cas yog iPhone nws tus kheej. Lub gadget lub tsoo thiab lub system ua yuam kev vim yog tu tsis raug. Qhov teeb meem yog daws los ntawm rebooting lub gadget.
- Lub USB interface tsis zoo. Koj yuav tsum tau sim txuas lub gadget mus rau lwm lub USB chaw nres nkoj ntawm lub motherboard lossis mus rau lwm lub computer.
- Thov software teeb meem lossis kev ua haujlwm tsis raug. Hauv qhov no, rov pib dua koj lub computer kuj yuav pab tau.
Muaj ntau ntau yam teeb meem nrog cov ntawv thov iTunes tawm, tab sis qhov no yog lub ncauj lus rau ib tsab xov xwm sib txawv.
Video: Txhim Kho Qhov Teeb Meem Hauv iTunes
Tsis muaj dab tsi nyuaj hauv cov txheej txheem ntawm kev tso cai thiab deauthorizing computers hauv iTunes. Cov neeg siv yuav tsum coj mus rau hauv tus account qee cov nuances thiaj li tsis raug kev txom nyem thaum ua cov haujlwm no. Koj yuav tsum nco ntsoov tsis tso cai rau lub khoos phis tawm lossis khoom siv thaum hloov mus rau lwm tus rau lub sijhawm kom tsis txhob tso cai yuav khoom los yog rub tawm cov ntsiab lus tawm. Ib qho ntxiv, koj yuav tsum ib txwm coj mus rau hauv tus lej xov tooj ntawm cov khoos phis tawm nyob hauv ib daim ID. Yog tias koj ua raws li cov kev yooj yim no, tom qab muaj teeb meem nrog kev siv iTunes media sib txuas ua ke tuaj yeem tiv thaiv tau.
Pom zoo:
Lub Windows 10 Khoos Phis Tawm, Khoos Phis Tawm, Lossis Lub Ntsiav Tshuaj Tsis Tua Tom Qab Kaw: Ua Rau Muaj Teeb Meem Thiab Yuav Kho Nws Li Cas

Yuav ua li cas daws Windows PC, laptop lossis ntsiav tshuaj qhib / tua teeb meem: hloov kho cov tsav tsheb, tshem tawm cov khoom siv, kho cov khoom siv fais fab, kho dua BIOS
MDF Qhov Rooj: Qhov Rooj Nkag Thiab Sab Hauv Lub Qhov Rooj, Lawv Ntau Yam Nrog Cov Lus Piav Qhia Thiab Cov Yam Ntxwv, Qhov Zoo Thiab Tsis Zoo, Nrog Rau Cov Teeb Tsa Ua Haujlwm Thiab Chaw Ua Haujl

Qhov rooj los ntawm MDF: cov yam ntxwv, yam ntxwv, ntau yam. Ua thiab nruab MDF qhov rooj nrog koj tus kheej tes. Lub qhov rooj kho dua tshiab. Kev txheeb xyuas, duab, cov yeeb yaj kiab
Screensavers Ntawm Lub Khoos Phis Rau Lub Qhov Rais 10 - Yuav Ua Li Cas Rau Nruab, Hloov Lossis Tshem Tawm Tag Nrho, Yuav Ua Li Cas Nrog Cov Teeb Meem Tshwm Sim

Yuav Ua Li Cas Nruab thiab Kho Qhov Kev Teeb Tshawb Cov Ntaub Ntawv rau lub Desktop ntawm Windows 10: Cov Lus Qhia Ua Ntxiv-Ib-Rau. Qhov ua tau yuam kev thiab cov hau kev ntawm lawv txoj kev kho
Yuav Ua Li Cas Rau Nruab Yandex Browser Tso Rau Hauv Computer, Suav Nrog Dawb - Tshawb Rau Cov Ntaub Ntawv Tawm Tshiab Tshaj Plaws, Teeb Tsa Cov Khoos Kas Ntawm Lub Qhov Rais, Tshem Tawm

Yuav ua li cas mus rub tawm tshiab tshaj tawm ntawm Yandex.Browser. Thawj cov kev teeb tsa, kev tswj hwm kev txuas ntxiv, kev daws teeb meem tshwm sim thaum ua haujlwm. Browser tshem tawm
Yuav Hloov Kho Browser Li Cas Rau Hauv Lub Khoos Phis Tawm, Khoos Phis Tawj, Xov Tooj Pub Dawb - Cov Lus Qhia Ib Theem Zuj Zus Thiab Cov Lus Piav Qhia Ntawm Txoj Kev Sib Txawv

Cov browsers twg yog siv rau thiab vim li cas nws tseem ceeb kom hloov kho lawv tsis tu ncua. Yuav hloov kho browser li cas hauv computer, ntsiav tshuaj thiab xov tooj
