Cov txheej txheem:
- Yuav ua li cas zais cov duab, videos thiab apps ntawm iPhone, iPad thiab iPod kov
- Yuav ua li cas nkaum daim duab lossis video hauv iOS
- Yuav ua li cas thiaj nkaum hauv apps hauv iOS

Video: Yuav Ua Li Cas Thiaj Nkaum Duab Thiab Apps Ntawm IPhone (iPhone)

2024 Tus sau: Bailey Albertson | [email protected]. Kawg hloov kho: 2023-12-17 12:59
Yuav ua li cas zais cov duab, videos thiab apps ntawm iPhone, iPad thiab iPod kov

Qee zaum muaj qee yam xwm txheej hauv lub neej thaum peb xav tau qee cov duab, yeeb yaj duab lossis daim ntawv thov ntawm peb lub Apple ntaus kom pom rau peb thiab saib kom zoo ntawm peb iPhone lossis iPad. Hmoov zoo, Apple li tso cai rau koj mus nkaum cov ntaub ntawv yam tsis tau muab tshem tawm.
Cov Ntsiab Lus
-
1 Yuav ua li cas nkaum daim duab lossis yeeb yaj duab hauv iOS
- 1.1 Yuav ua li cas thiaj nkaum duab tau ntawm tes
-
1.2 Yuav ua li cas thiaj nkaum duab thiab ua yeeb yaj duab nrog Cov Ntaub Ntawv Hnab Dawb app
- 1.2.1 Ntxiv cov Duab thiab Yeeb Yaj Duab rau Cov Ntaub Ntawv Hnab ris
- 1.2.2 Yuav Ua Li Cas Ntxiv Password thiab Kov Tiv Thaiv ID rau Cov Ntaub Ntawv hauv Cov Ntaub Ntawv Hnab ris
-
2 Yuav ua li cas nkaum cov apps hauv iOS
-
2.1 Yuav ua li cas nkaum cov apps hauv iOS nrog Jailbreak siv cov kev pabcuam thib peb
- 2.1.1 Poof
- 2.1.2 SBSettings
- 2.2 Nkaum cov apps hauv iOS yam tsis muaj Jailbreak
- 2.3 Yuav ua li cas thiaj nkaum qhov tsis-tshuab (tsis-iOS) apps tsis muaj Jailbreack
- 2.4 Yees duab: Yuav ua li cas thiaj nkaum Txhua Daim Ntawv Thov ntawm iPhone lossis iPad
-
Yuav ua li cas nkaum daim duab lossis video hauv iOS
Muaj ntau txoj hauv kev los nkaum duab thiab ua yeeb yaj duab ntawm iOS khoom:
- manually (yam tsis muaj kev pab los ntawm cov kev pabcuam thib peb);
- siv cov kev pabcuam thib peb;
- siv cov kev txwv tus password.
Yuav ua licas thiaj nkaum tau duab
Qhov no tuaj yeem ua los ntawm kev ua raws cov lus qhia hauv qab no:
-
Mus rau koj daim npluag txheem duab (piv txwv li Moments) thiab pom daim duab uas koj xav nkaum.

Cov duab hauv daim qauv txheem ntawm iPhone Peb nkag mus rau daim nplaub tshev thiab nrhiav cov yees duab xav tau
-
Qhib tus yees duab thiab tom qab ntawv nyem ces qhia tawm cov cim.

Duab kom tau zais Nyem lub "Qhia tawm" icon
-
Xaiv Poob ntawm cov npe ntawm kev ua tau.

Sau cov kev ua tau nrog cov yees duab xaiv Peb xaiv qhov kev xaiv "Nkaum"
-
Paub meej tias qhov kev txiav txim los ntawm txhaj rau ntawm "Nkaum daim duab" kab.

Tshaj tawm ntawm kev nqis tes nrog duab Peb paub meej tias qhov kev txiav txim los ntawm txhaj ntawm kab "Nkaum daim duab"
-
Tom qab ntawd mus rau "Cov Ntawv" ntawm cov ntawv qhia zaub mov tseem ceeb thiab ntawm no koj yuav pom lub nplaub tshev uas hu ua "Nraim". Koj yees duab zais yuav muab txav rau nws.

Txheem albums nrog duab thiab yeeb yaj duab ntawm iOS ntaus ntawv Daim duab "Nraim" muaj cov duab zais rau thaum tso
-
Txhawm rau pom daim duab rov qab rau hauv daim nplaub tshev qub, cia li qhib nws rau hauv daim nplaub tshev zais thiab tom qab ntawv nyem khawm Share.

Rov qab cov duab los ntawm daim nplaub tshev "Nraim" Txhawm rau rov qab cov yees duab rau daim nplaub tshev txheem, qhib nws thiab nyem khawm "Qhia tawm" hauv qab no
-
Daim Icons ntawm kev ua yuav tshwm sim nyob hauv qab cov yees duab. Koj yuav tsum nyem rau "Pom".

Ntawv qhia zaub mov ntawm muaj kev ua nrog duab Txhawm rau thim cov ntawv zais, xaiv cov khoom "Qhia"
Ua li cas. Daim duab uas tau muab zais yav dhau los tam sim no raug tso tawm hauv tus txheej txheem iOS no dua.
Yuav ua li cas nkaum daim duab thiab cov yeeb yaj duab nrog cov ntaub ntawv dawb hnab tshos
Qhov kev xaiv nkaum zais cov duab hauv albums ntawm lub cuab yeej, tab sis tsis thaiv kev nkag mus rau lawv rau lwm tus. Nws tsis muaj txoj hauv kev yooj yim los ua qhov no ntawm iOS. Koj tuaj yeem tiv thaiv koj tag nrho iPhone siv passcode lossis Touch ID. Rau ntau ntau, qib kev tiv thaiv no tau txaus.
Tab sis nws tshwm sim tias qib siab dua yog xav tau. Piv txwv li, thaum koj ib ntus muab koj lub xauv iPhone qhib rau lwm tus thiab tsis xav kom tus neeg ntawd mus saib tau qee cov ntaub ntawv. Rau cov xwm txheej zoo li no, koj tuaj yeem siv cov kev pabcuam thib peb. Cia peb xav txog daim ntawv thov Pocket Files yog ib qho ntawm cov ua tau zoo tshaj plaws.
Ntxiv cov duab thiab yeeb yaj duab rau Cov Ntaub Ntawv Hnab ris
Tom qab tsim cov ntawv thov, koj yuav pom 3 kab ntawv: Duab, Yeeb yaj duab thiab Cov Ntaub Ntawv.
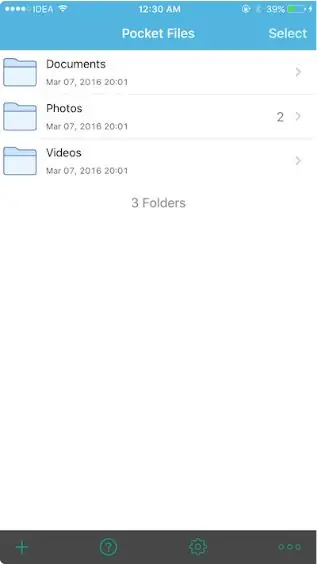
Thaum pib txoj haujlwm, peb pom 3 tus txheej txheem ua haujlwm
Yog tias xav tau, koj tuaj yeem tsim cov ntawv ntim tshiab siv cov ntawv qhia zaub mov ntawm cov kev ua.
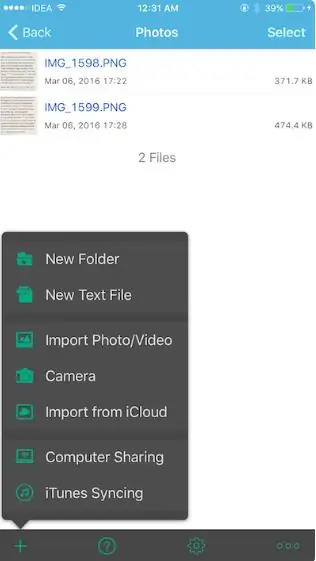
Qhib cov ntawv qhia zaub mov kom pom cov npe ntawm cov kev ua haujlwm tau txhawb los ntawm qhov kev zov me nyuam
Txhawm rau ntxiv cov ntaub ntawv rau Cov Ntaub Ntawv Hnab ris, ua cov hauv qab no:
-
Rov qab mus rau lub nplaub tshev uas xav tau, nyem "+" khawm rau hauv qab thiab xaiv Ntshuam Photo / Video. Muab Daim Ntawv Thov Lub Hnab Ntaub Ntawv tso cai nkag mus rau koj cov duab, tom qab ntawd txhua cov yeeb yaj kiab muaj nyob hauv nws lub qhov rai, thiab koj tuaj yeem xaiv cov duab hauv lawv uas koj xav tau tsiv mus rau hauv cov ntawv xaiv ntawm Pocket Files program.

Muaj cov albums hauv Cov Ntaub Ntawv Hnab Ntim Txhawm rau qhib cov npe ntawm cov albums, koj yuav tsum tso cai rau daim ntawv thov nkag mus rau lawv
-
Txhawm rau ntxiv cov yees duab rau Cov Ntaub Ntawv Hnab Ntawv, mus rau qhov xav tau album, tom qab ntawd nyem rau ntawm daim duab lossis video uas koj xav tau ntxiv thiab xaiv lub tseem ceeb Function.

Nthuav Tawm Cov Lus Qhia Hauv Album nyob hauv Cov Ntaub Ntawv Hnab tshos Xaiv cov duab uas xav tau thiab nyem rau ntawm kab ntshuam
- Thaum cov ntaub ntawv tau import, lawv yuav nyob hauv daim ntawv thov lub cim xeeb. Tam sim no koj yuav tsum mus rau hauv txheej txheem "Duab" daim ntawv thov thiab rho tawm cov ntaub ntawv thawj. Nws yog cov txheej txheem zoo nkauj boring, tab sis qhov ntawd yog li cas iOS ua haujlwm.
Yuav ua li cas ntxiv tus password thiab Kov ID tiv thaiv rau cov ntaub ntawv hauv Cov Ntaub Ntawv Hnab
Cov Ntaub Ntawv Hnab Tshib tsis tau hais kom koj ntxiv qhov zais ntaub ntawv zais. Rau qhov no:
-
Mus rau ntawm lub chaw ntawv qhia zaub mov thiab nyem Launch Passcode.

Cov hnab tshos Files app nqis Txhawm rau los ua tus lej cim rau cov duab thiab cov yeeb yaj kiab ntxiv, nyem Launch Passcode kab
-
Tam sim no koj tuaj yeem ntxiv qhov kev nyab xeeb (plaub-lej-tus lej), ntxiv rau tuaj yeem xaiv "Unblock nrog Touch ID" kev xaiv.

Tshaj Tawm Cov Passcode Tab hauv Cov Ntaub Ntawv Hnab Ntim Tig mus kov Tus lej ID kov tau thiab ntxiv ib tus password
Yuav ua li cas thiaj nkaum hauv apps hauv iOS
Ob peb daim ntawv thov tsim muaj thawj zaug tau nruab rau hauv Apple devices. Lawv cov cim qhia tau tawm ntawm lub qhov rai tseem ceeb ntawm lub cuab yeej. Ntev dhau los, raws li tus neeg siv ntxiv cov ntawv thov thiab kev ua si ntawm qhov lawv xaiv rau lawv, cov naj npawb ntawm cov cim ntawm lub qhov rai loj yuav dhau los ua qhov loj heev. Qhov no tsis yooj yim ib txwm. Tab sis hauv iOS muaj ob peb txoj hauv kev los tshem tawm daim ntawv thov uas tsis tsim nyog los ntawm lub qhov rai tseem ceeb.
Yuav ua li cas nkaum cov apps hauv iOS nrog Jailbreak siv cov kev pabcuam thib peb
Yog tias cov cuab yeej tau dhau los ntawm Jailbreak txheej txheem uas tso cai rau koj los nruab thiab khiav cov haujlwm los ntawm cov chaw thib peb uas tsis yog App Store, koj siv tau cov kev siv nyiaj tshwj xeeb.
Poof
Poof yog ib daim ntawv thov uas tso cai rau koj mus nkaum thiab qhia cov cim ntawm lub qhov rai loj. Txhawm rau ua qhov no, koj yuav tsum hloov "toggle hloov" ntawm cov ntawv thov uas xav tau ntawm On rau Off. Ntawm txhais tau tias lub icon tso tawm kom pom ntawm qhov screen tsev, thaum Off txhais tau tias lub icon pom tsis tau.
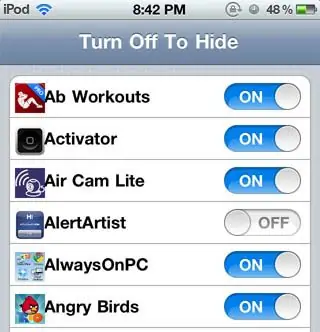
Poof's interface yog yooj yim thiab siv tau
Daim ntawv thov tau yooj yim, yooj yim thiab 100% pub dawb.
SBSettings
SBSettings yog ib qho zoo tshaj plaws download tau los ntawm Cydia cov software xaib ntxiv. Nws ua kom nrawm rau hauv lub cuab yeej, nce nws txoj haujlwm thiab tso cai rau koj kom nkaum txhua lub cim ntawm lub vijtsam hauv tsev. Txhawm rau siv lub cim icons zais, nthuav tawm SBSettings, mus rau Cov Lus Qhia Ntxiv thiab xaiv cov Hide Icons action. Lub qhov rai qhib yuav ua kom pom cov npe npe thov. Rau sab xis ntawm txhua yuav yog qib uas txhais rau On. Txoj haujlwm no ua haujlwm zoo ib yam li hauv Poof app: cov apps zais cia yuav tsis raug tshem tawm, lawv yuav nyob hauv lub xov tooj ntawm smartphone, tab sis koj yuav tsis pom lawv cov cim ntawm lub vijtsam loj.
Zais cov apps hauv iOS yam tsis muaj Jailbreak
Yog tias Txheej Txheem Jailbreak tsis tau pib ua haujlwm ntawm iOS ntaus ntawv, koj yuav siv tsis tau cov kev pab cuam los ntawm cov chaw thib peb. Hauv qhov no, thiaj li yuav zais cov apps ntawm lub vijtsam hauv tsev, ua cov hauv qab no:
-
Nkag mus rau hauv lub chaw ntawv qhia zaub mov.

IOS nqis qhov rai Mus rau "Basic" tab
-
Xaiv "General" thiab tom qab ntawd nkag mus rau qhov "Kev Txwv".

Daim ntawv teev cov chaw nyob rau hauv "General" tab Mus rau seem "Kev Txwv"
-
Tam sim no koj yuav tsum tau tsim tus nkag mus siv rau daim ntawv thov. Ntaus ib tug lej-plaub.

Lo lus zais kev teeb tsa Peb sau plaub tus lej-plaub li ib tus password
-
Cov npe ntawm cov ntawv thov raug ntsia ntawm lub cuab yeej yuav qhib. Lawv yuav muaj los ntawm lub neej ntawd, tab sis koj tuaj yeem kaw lawv los ntawm nias lub xov tooj cua nyob sab xis.

Daim ntawv teev npe ntawm cov ntawv thov nyob rau hauv "Kev Txwv" Lov tes taw cov zaub uas tsis tsim nyog
Yuav ua li cas mus nkaum tsis-tshuab (tsis-iOS) apps tsis muaj Jailbreack
Koj tuaj yeem ua ib ntus tshem tawm lwm cov ntawv thov ntawm qhov screen hauv tsev, ntxiv rau cov kab ke system, tab sis qhov no tsuas siv kom txog thaum tom ntej no rov pib dua ntawm lub smartphone. Ua raws li cov theem no:
- Nyem rau ntawm daim ntawv thov icon thiab tuav nws kom txog thaum nws pib wiggling.
- Dlhos cov application application nrog lwm kom tsim tau daim nplaub tshev tshiab.
- Thaum cov nplaub tshev raug tsim, tshem koj cov ntiv tes los ntawm cov ntawv thov icon.
- Txav mus rau app uas koj xav kom tshem tawm ntawm lub vijtsam mus rau nplooj ntawv thib ob ntawm daim nplaub tshev, thiab tom qab ntawd tshem koj cov ntiv tes ntawm lub icon dua.
- Tom qab ntawd, luag lub icon app rau nplooj ntawv thib peb ntawm daim nplaub tshev, tab sis lub sijhawm no tsis txhob cia mus.
- Luag lub icon thov rau ntawm ntug qhov ncauj thiab nias lub pob Home nyob rau tib lub sijhawm.
Raws li qhov tshwm sim, daim ntawv thov icon yuav raug hloov mus rau hauv cov tsim nplaub tshev thiab yuav tsis pom nyob rau ntawm lub xov tooj tseem ceeb ntawm lub cuab yeej.
Video: Yuav Ua Li Cas Thiaj Tsis Thov Ua Ntawv Thov rau iPhone lossis iPad
Hauv iOS, muaj ntau txoj hauv kev los nkaum duab, videos thiab applications, suav nrog system system, los ntawm prying lub qhov muag. Ntxiv mus, qhov no tuaj yeem ua ob qho tib si rau ntawm ib lub cuab yeej uas muaj kev tiv thaiv los ntawm kev cuam tshuam sab nraud tau txo qis tom qab pib Jailbreak cov txheej txheem, thiab ntawm cov cuab yeej uas Jailbreak tsis tau pib. Feem ntau ntawm cov qauv no muaj qee qhov tsis zoo thiab nws yuav zoo li nyuaj thiab tsis yooj yim, tab sis lawv tuaj yeem txwv tsis pub nkag mus rau cov ntaub ntawv multimedia ntiag tug thiab qee cov kev pabcuam.
Pom zoo:
Yuav Ua Li Cas Thiab Yuav Ua Li Cas Ntxuav Polyurethane Ua Npuas Ncauj Los Ntawm Txhais Tes, Ntsej Muag Thiab Lwm Qhov Ntawm Lub Cev, Nrog Rau Tshem Nws Los Ntawm Plaub Hau + Duab Thiab Yeeb Yaj

Cov tshuaj tiv thaiv ua npuas polyurethane yog qhov nyuaj rau tshem tawm. Yuav ua li cas ntxuav nws los ntawm txhais tes, rau tes, ntsej muag thiab tawv nqaij, zoo li ntawm plaub hau?
Yuav Ua Li Cas Thiaj Ua Lub Txee Rau Ntawm Lub Sam Thiaj (loggia) Nrog Koj Tus Kheej Txhais Tes: Cov Lus Qhia Ib Qib Zuj Zus, Daim Duab, Thiab Lwm Yam + Duab Thiab Yeeb Yaj Kiab

Txoj kev ntawm kev ua rooj tog rau ib loggia thiab lawj. Cov hom thiab hom ntawm cov txee, kos duab pob, cov cuab yeej tsim nyog, DIY installation
Yuav Ua Li Cas Thiab Yuav Ua Li Cas Ntxuav Koj Txhais Tes Kom Sai Ntawm Cov Txiv Ntoo, Txiv Ntseej Thiab Nplooj, Yuav Ua Li Cas Kom Tshem Tawm Cov Stains + Cov Duab Thiab Videos

Yuav ua li cas ntxuav kom zoo lossis ntxuav koj ob txhais tes los ntawm xim av stains uas tshwm sim tom qab tev ntawm walnuts, thiab yuav ua li cas yog hais tias cov kua txiv ntawm tev nkag rau ntawm koj cov khaub ncaws
Yuav Tsim Lub Rooj Vag Zawv Zawg Nrog Koj Tus Kheej Tes - Kauj Ruam Los Ntawm Cov Lus Qhia Nrog Kauj Ruam Nrog Duab, Yeeb Yaj Duab, Duab Kos Duab, Kos Duab Kos Duab Thiab Kos Duab

Ua-nws-koj tus kheej ib kauj ruam-ib-qib qhia txog kev tsim khoom thiab teeb tsa cov rooj vag swb ntawm cov chaw hauv nroog
Yuav Ua Li Cas Thiaj Yug Tus Miv Hauv Tsev: Yuav Ua Li Cas Thiaj Yug Me Nyuam Yog Tias Nws Yug Thawj Zaug, Ua Dab Tsi Thiab Yuav Pab Tus Tsiaj Li Cas

Yuav ua li cas yog miv muab yug. Qhov chaw npaj thiab cov ntaub ntawv. Yuav ua li cas nkag siab hais tias ib tug miv yug tau thiab yuav ua li cas koj tuaj yeem pab nws. Cov teeb meem muaj peev xwm thiab saib xyuas tus miv tom qab muab yug tas
