Cov txheej txheem:
- Yuav kho li cas thiab kho lub Start menu
- Yog dab tsi tshiab nrog Windows 10
- Ntawv qhia zaub mov hloov
- Rov qab cov ntawv qhia zaub mov qub
- Daws cov teebmeem ntawm Start menu
- Kuv tuaj yeem tshem cov Pib ntawv qhia zaub mov

Video: Customizing Pib Zaub Mov Rau Lub Qhov Rais 10 - Yuav Ua Li Cas Hloov Lub Ntsej Muag Ntawm Cov Vaj Huam Sib Luag, Cov Nyees Khawm, Thiab Lwm Yam

2024 Tus sau: Bailey Albertson | [email protected]. Kawg hloov kho: 2023-12-17 12:59
Yuav kho li cas thiab kho lub Start menu

Cov kab ke tseem ceeb Pib ua zaub mov nyob hauv Windows 10 tau dhau los ua ib qho kev pauv loj. Txawm li cas los xij, cov neeg tsim tawm sab laug cov neeg siv muaj lub sijhawm los kho nws, thiab qee cov kauj ruam ntxiv yuav pab kom rov qab cov zaub mov paub los ntawm Windows 7.
Cov Ntsiab Lus
- 1 Muaj dab tsi tshiab nrog Windows 10
-
2 Cov zaub mov hloov
- 2.1 Kev kho me me
- 2.2 Ua haujlwm nrog cov nplais
- 2.3 Kho cov folders thiab cov ntawv ntiag tug, pab kom hom puv npo
- 2.4 Cov Yees Duab: Customizing Start Menu
-
3 Xa rov qab rau cov zaub mov qub
3.1 Hloov icon
-
4 Daws cov teebmeem nrog Start menu
- 4.1 Rov Pib "Explorer"
- 4.2 Rov qab teeb tsa
- 4.3 Kev pabcuam tshwjxeeb
- 5 Kuv tuaj yeem tshem tawm Pib Ntawv qhia zaub mov
Yog dab tsi tshiab nrog Windows 10
Lub ntsiab hloov yog qhov kev tshem tawm ntawm qhov system search bar hauv cov ntawv qhia cais. Vim tias qhov tseeb tias lub ntsiab thiab nrhiav cov ntawv qhia cais tawm, cov khoom thauj ceev ntawm ob lub qhov rais nce ntxiv. Qhov no nce qib ntawm qhov ua tau tawm: txhua lub tshuab raj yog tsim rau nws tus kheej.

Lub tsom iav iav icon qhib lub chaw tshawb
Cov ntawv qhia zaub mov "Pib" pib qhib siv cov yuam sij ntawm tib lub npe ntawm cov keyboard lossis lub logo Windows uas nyob ntawm sab laug ntawm cov ntawv nkag mus ceev. Kev tshaj tawm thiab xov xwm vuas tau tshwm sim hauv nws, muaj ib daim ntawv uas muaj cov ntawv thov, khawm rau kev mus rau kev ntsuas, kev teeb tsa, thiab kaw lub computer.

Cov ntawv qhia zaub mov tuaj yeem qhib los ntawm nias ntawm Windows logo
Los ntawm txhaj rau "Pib" icon nyob rau hauv kab lus luv nrog khawm sab xis, koj tuaj yeem txais cov npe kev pab cuam muaj txiaj ntsig. Qhov no nrawm rau kev nkag mus rau cov khoos kas uas siv tas li ntawm Windows.

Nyem rau ntawm txoj cai nas khawm kom qhib cov zaub mov ntxiv
Ntawv qhia zaub mov hloov
Txij li thaum koj feem ntau yuav tsum tau siv rau cov ntawv qhia zaub mov, Microsoft tau muab rau nws tus kheej. Koj tuaj yeem hloov qhov loj me, kev sib xyaw ua ke ntawm cov nplais, lossis rho tawm lawv, thiab kho cov npe ntawm cov ntawv uas muaj.
Kev kho me me
Cov ntawv qhia zaub mov nyob qhov loj ib yam li lwm lub qhov rai. Tsuas yog rub rau ntawm ib qho ntawm cov npoo los ua kom pom lossis thaj chaw zaub mov. Qhov tsawg kawg nkaus yog txiav txim siab los ntawm tus nqi ntawm cov ntsiab lus, qhov siab tshaj plaws yog txiav txim siab los ntawm kab ke nws tus kheej, feem ntau nws yog li 80% ntawm lub vijtsam.

Luag cov npoo rau resize cov ntawv qhia zaub mov
Ua haujlwm nrog cov nplais
-
Txhua cov vuas hauv cov ntawv qhia zaub mov yog hloov pauv. Tuav lawv nrog cov khawm laug nas thiab cab mus rau qhov chaw xav tau.

Pobzeb hloov khoom Clamp cov nplais thiab txav nws mus rau lwm txoj haujlwm
-
Koj tuaj yeem tshem tawm ib qho, ob peb lossis tag nrho cov vuas los ntawm txoj cai-nias ntawm lawv ib qho los ntawm thiab xaiv qhov haujlwm "Unpin". Hauv tib lub ntsiab lus teb ntawv qhia zaub mov, koj tuaj yeem xaiv cov pobzeb luaj li cas.

Muab tag nrho cov icon los tswj Peb xaiv txoj haujlwm "Tshawb tawm ntawm lub vijtsam pib"
-
Yog tias koj xav ntxiv ib daim ntawv thov los ua cov pobzeb tshiab rau Start menu, nyem rau ntawm nws txoj kab thiab xaiv cov haujlwm uas yuav pin rau thawj theem. Tom qab ntawd, cov ntawv thov pobzeb yuav tshwm sim hauv cov ntawv qhia zaub mov, tab sis tsuas yog tias muaj chaw txaus rau ib yam khoom tshiab hauv nws. Yog tias tsis muaj chaw txaus, koj yuav tsum rub cov ntawv qhia zaub mov lossis tshem cov vuas ntxiv.

Ntxiv cov vuas Peb xaiv qhov muaj nuj nqi "Pin rau home screen"
Kho cov folders thiab personalization, pab kom hom puv npo
Muaj ib ntu tshwj xeeb rau kev ua haujlwm nrog lub system personalization settings:
-
Nthuav Txheej Txheem System.

Mus saib kab ke Qhib chaw teeb tsa lub computer
-
Mus rau lub "Personalization" block.

Mus rau kev teeb tsa tus kheej Xaiv ntu "Personalization"
-
Nthuav cov ntawv "pib" yam, hauv nws koj tuaj yeem xaiv cov ntawv teev npe twg yuav nyob hauv cov ntawv qhia zaub mov. Hauv kev teeb tsa ntxiv, koj tuaj yeem txav chaw tawm los ntawm "Explorer" rau cov ntawv qhia zaub mov thiab, raws li, muaj kev nkag tau sai rau lawv.

Daim Ntawv Qhia Pib Pib Chaw Teeb lub chaw tsim nyog rau tus kheej lub Start menu
-
Puv npo hom kuj tuaj yeem qhib ntawm no. Sim qhov no, thiab tom qab ntawd pib lub tshuab raj Pib. Koj yuav pom nws nthuav mus rau puv npo. Cov hom no yuav hais rau cov neeg uas tso ntau cov vuas nkag nrawm.

Daim ntawv qhia txog kev tshuaj ntsuam hom qhib siab Tig los saib puv hom
Yees duab: Customizing Start Menu
Rov qab cov ntawv qhia zaub mov qub
Yog tias tus tsim ntawm cov ntawv qhia zaub mov qub ntawm Windows 7 haum koj zoo dua lossis nyiam nws rau lwm qhov laj thawj, koj tuaj yeem xa rov qab. Ua ntej, yog tias koj tshem txhua yam tsis tseem ceeb ntawm cov ntawv qhia ua zaub mov, tom qab ntawd nws yuav ua kom yooj yim li sai tau thiab yuav dhau los zoo ib nrab rau nws cov qub version.

Koj tuaj yeem tshem tag nrho cov tsis tseem ceeb ntawm Start menu
Qhov thib ob, muaj ntau ntau ntawm cov kev pabcuam thib peb uas cia koj rov qab cov zaub mov tiag. Piv txwv li, daim ntawv thov lub plhaub Classic dawb tau muab ntau yam qab ntawm nws: ib qho classic, ob-kab, thiab daim ntawv meej meej los ntawm Windows 7.

Siv qhov program Classic Plhaub, koj tuaj yeem rov qab cov zaub mov los ntawm Windows 7
Pauv icon
Los ntawm lub neej ntawd, Start Menu Quick Access Toolbar siv lub Windows 10 logo icon. Tib txoj kev los hloov nws yog nrog Classic plhaub program uas tau piav los saum no. Thaum txiav txim siab ntawm cov qauv ntawm cov ntawv qhia zaub mov, them sai sai rau qhov qis dua, nws tso cai rau koj xaiv ib qho ntawm cov cim npe lossis xa koj tus kheej. Tom qab cov duab tshiab tau ntim lawm, lub cim ntawm daim npav nkag tau sai yuav hloov.

Xaiv lub cim tshiab rau Start menu
Yog tias tom qab koj xav rov qab ua lub cim qub, tshem tawm txoj haujlwm no hauv qhov kev zov me nyuam los ntawm kev khij lub cim khij. Tej zaum koj yuav tsum rov pib dua koj lub khoos phis tawm rau qhov kev hloov pauv kom tiav.
Daws cov teebmeem ntawm Start menu
Sij hawm dhau mus, koj yuav pom tias cov ntawv qhia zaub mov tsis qhib lossis pib qeeb. Qhov teeb meem no kuj muaj tseeb, tab sis nws tsis tuaj yeem hais meej meej tias vim li cas nws tshwm sim hauv koj rooj plaub, yog li ua raws txhua cov lus qhia hauv qab no lem.
Rov pib dua "Explorer"
"Explorer" txuas txhua lub nplaub tshev thiab cov ntaub ntawv hauv qhov system ua ib qho tseem. Yog tias nws khov, txhua lub khoos phis tawm yuav yog khov. Hauv qhov no, koj yuav tsum rov pib ua cov txheej txheem explorer.exe, uas yog lub luag haujlwm rau "Explorer". Pom nws los ntawm tus thawj coj ua haujlwm, muaj cai nyem rau nws thiab xaiv qhov "Restart" muaj nuj nqi.

Rov qab pib lub txheej txheem explorer.exe
Rov qab pib dua
Qee qhov system tsis muaj peev xwm yuav tau ua tsis ncaj. Nws tsim nyog pib ib qho kev siv nyiaj tsis siv neeg:
-
Nkag mus rau lub Windows / System32 / WindowsPowerShell / v1.0 nplaub tshev siv Explorer thiab qhib PowerShell nrog cov thawj coj cov cai.

Pib PowerShell Khiav qhov PowerShell program ua tus tswj hwm
-
Sau npe thiab khiav cov lus txib Get-AppXPackage -AllUsers | Yav tom ntej {Ntxiv-AppxPackage -DisableDevelopmentMode -Register "$ ($ _. InstallLocation) / AppXManifest.xml"}. Tos rau pib txheej txheem pib scan los ua kom tiav, rov pib kho koj lub computer thiab xyuas seb cov ntawv qhia ua haujlwm.

Ua kev ntxuav tawm los ntawm PowerShell Peb xaj cov lus txib thiab rov qab kho lub computer tom qab cov txheej txheem scanning
Kev kawm tshwj xeeb
Muaj qhov kev pabcuam Microsoft ntawm txoj haujlwm uas sim kho cov teeb meem nrog "Pib" pib, qhov txuas mus rub nws - https://aka.ms/diag_StartMenu. Tom qab daus tus nqi hluav taws xob, khiav nws thiab nyem pob "Ntxiv". Tsis muaj dab tsi los ntawm koj, nyob hauv ob peb feeb koj yuav tau txais ntawv ceeb toom ntawm seb puas muaj teeb meem tau pom thiab daws tau.

Nias lub pob "Tom ntej" thiab tos rau cov txiaj ntsig kev kuaj pom
Kuv tuaj yeem tshem cov Pib ntawv qhia zaub mov
Cov ntawv qhia zaub mov tsis tuaj yeem muab lwv tawm vim tias nws tau tiv thaiv los ntawm kab ke nws tus kheej. Txhua cov kab ke thiab kev pabcuam, xws li Microsoft Store lossis Edge browser yuav tsis raug tshem tawm. Tsis txhob sim lwv cov ntawv qhia pib, muaj ntau cov txheej txheem nyob ntawm nws, yog li tshem tawm tsawg kawg ib feem ntawm nws cov ntaub ntawv yuav ua kev puas tsuaj rau lub system.
Cov ntawv qhia zaub mov "Start" tau teeb tsa ob qho los ntawm qhov Windows txheem thiab los ntawm cov kev pabcuam thib peb. Siv cov khoom siv thib peb, koj tuaj yeem hloov lub icon ntawm lub duav. Yog tias koj muaj teeb meem nrog cov ntawv qhia zaub mov, koj yuav tsum rov qab qhib Explorer, rov qab teeb tsa dua thiab siv Microsoft daim ntawv thov raug cai.
Pom zoo:
Pitted Plum Jam Rau Lub Caij Ntuj No: Cov Zaub Mov Yooj Yim Rau Plum Jam Rau Multicooker, Tshuab Khob Cij Thiab Lub Qhov Cub Nrog Qhov Sib Txawv Ntxiv + Cov Duab Thiab Cov Yeeb Yaj Kiab

Koj tuaj yeem npaj pitted plum jam rau lub caij ntuj no txias nyob rau hauv ntau txoj hau kev; tseem muaj ntau yam zaub mov txawv los ua noj qab zib tsw qab
Lub Epilator Twg Zoo Dua Rau Kev Siv Hauv Tsev - Laser Thiab Lwm Yam, Rau Lub Ntsej Muag Thiab Bikini Thaj Chaw, Kev Xaiv Rau Cov Tawv Nqaij Rhiab, Qhov Tsis Yooj Yim Thiab Cov Neeg Siv Tshuaj Xy
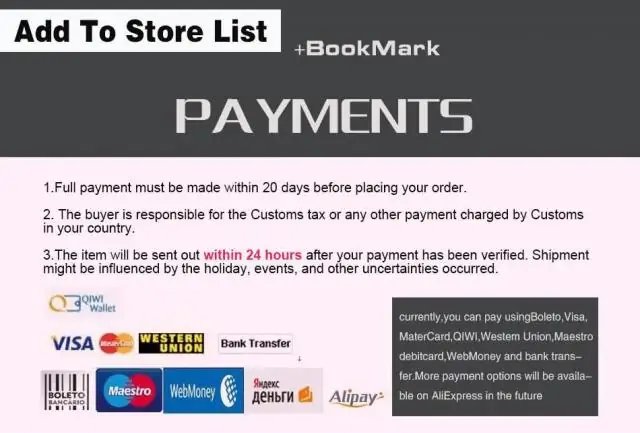
Teem thiab hom epilators. Kev piav qhia ntawm kev txiav txim siab ntawm lub cuab yeej. Yuav ua li cas xaiv qhov zoo tshaj plaws ntawm lawv. Cov cai tswj kev tu nws li cas. Kev txheeb xyuas ntawm cov khoom lag luam zoo tshaj plaws
Lub Qhov Rooj Vaj Huam Sib Luag: Ntau Yam, Ntxiv, Txhim Kho Thiab Ua Haujlwm Nta

Cov qhov rooj vaj huam sib luag: cov yam ntxwv, qauv tsim, tshaj lij thiab kev pom zoo. Kev tsim tus kheej ntawm ib lub qhov rooj phab ntsa. Kev ua haujlwm, kho thiab kho cov qhov rooj
Lub Qhov Rooj Rau Cov Khw Noj Mov, Tuav Thiab Cafes Thiab Lawv Ntau Yam Nrog Cov Lus Piav Qhia Thiab Tus Yam Ntxwv, Nrog Rau Cov Yam Ntxwv Ntawm Cov Cuab Yeej Thiab Kev Ua Haujlwm

Cov yam ntxwv ntawm hom ntawm lub qhov rooj rau cov tuav thiab cov khw noj mov. Kev xaiv thiab teeb tsa cov qauv, nrog rau cov cai rau kev saib xyuas lub qhov rooj hauv thaj chaw pej xeem
Vim Li Cas Ntawm Lub Qhov Rais 10 Pib Khawm Tsis Ua Haujlwm Thiab Cov Ntawv Qhia Zaub Mov Tseem Ceeb Tsis Qhib

Cov teeb meem feem ntau tshwm sim hauv cov ntawv qhia "Start" ntawm Windows 10. Qhov laj thawj ntawm qhov tsos. Kev daws: thoob plaws thiab rau qee kis tshwj xeeb
