Cov txheej txheem:
- Yuav kho kho cov kev daws teeb meem hauv Windows 10 li cas
- Qhov screen daws yog dab tsi
- Kev Ntsuam Xyuas Kev Txiav Txim Siab
- Muaj Peev Xwm Teeb Cov Teeb Meem thiab Kev Ua Taus

Video: Yuav Ua Li Cas Thiaj Li Paub Thiab Hloov Cov Kev Daws Teeb Meem Ntawm Qhov Rais 10 - Sim Kho Thiab Kho Kom Raug

2024 Tus sau: Bailey Albertson | [email protected]. Kawg hloov kho: 2023-12-17 12:59
Yuav kho kho cov kev daws teeb meem hauv Windows 10 li cas

Cov kev daws teeb meem ntawm lub vijtsam cuam tshuam ntau, tab sis lub ntsiab yog qhov zoo tshaj plaws ntawm kev ua kom pom cov duab. Lub Windows 10 kev khiav haujlwm tso cai rau koj hloov thiab kho cov kev daws teeb meem tsis muaj dag zog ntau lossis lwm tus software. Cov teeb meem uas tuaj yeem tshwm sim thaum lub txheej txheem teeb tsa tuaj yeem kho tau ntawm koj tus kheej.
Cov Ntsiab Lus
- 1 Dab tsi yog tshuaj ntsuam daws teeb meem
-
2 Lub rooj saib xyuas kev daws teeb meem
- 2.1 Yuav ua li cas thiaj paub ntsuas qhov screen daws teeb meem
-
2.2 Yuav Hloov Hloov Kho Cov Duab Li Cas
2.2.1 Yees duab: Txoj hauv kev los hloov Cov Kev Ntsuam Xyuas អេក្រង់
- 2.3 Yuav hloov pauv li cas ntawm kev tshuaj ntsuam lub vijtsam
-
2.4 Yuav teeb tus saib thib ob li cas
2.4.1 Yees duab: yuav ua li cas txuas thiab teeb tsa lub saib thib ob
- 2.5 Yuav ua li cas thiaj teeb tsa kev daws teeb meem
-
3 Cov Teeb Meem Teeb Meem nrog Cov Chaw Cuab Yeej thiab Cov Ntsiab Lus
- 3.1 "Kev xaiv tshuaj ntsuam" tsis qhib
- 3.2 Lwm yam teeb meem
Qhov screen daws yog dab tsi
Daws teeb meem yog tus naj npawb ntawm pixels tshwm ntawm lub vijtsam. Qhov siab dua qhov kev daws teeb meem, qhov denser cov pixels yog thiab, raws li, qhov duab ntshiab dua. Yog tias koj txo qhov teeb meem daws teeb meem, koj tuaj yeem pom txij tuaj txij deb uas txhua yam tshwm sim ntawm tus saib muaj plaub fab.
Tsuas yog ib sab tsis zoo ntawm qhov kev daws teeb meem loj yog qhov nce ntawm daim npav video, vim nws yog nws yog tus ris lub luag haujlwm rau tso saib cov duab ntawm lub vijtsam. Yog tias koj muaj lub khoos phis tawm qeeb dua, koj yuav tau fij kom zoo dua kom tsis txhob muaj cov khoom khov thiab txhim kho kev ua haujlwm.

Saib xyuas cov duab zoo txhim kho nrog pixel densification
Ntawm chav kawm, qhov ntau dua qhov pixel ntom, qhov zoo dua. Tab sis nco ntsoov tias tsis yog txhua qhov txiaj ntsig los ntawm lub system tau txais kev txhawb nqa los ntawm koj saib. Nws yuav tshwm sim tias qhov kev xaiv daws teeb meem dhau lawm, ces cov lus "Tsis tuaj yeem tso saib" yuav tshwm rau ntawm lub vijtsam. Qee qhov ntsuas tuaj yeem tso tawm ntawm lub vijtsam, tab sis tib lub sijhawm lawv yuav ntsais, kiv, zoo nkauj tsis muaj qhov muag thiab ya tawm. Qhov no qhia tau tias cov xwm txheej ntawm koj lub ntsuas saib tsis tau qhia cov kab rov tav rau ntsug tus nqi pixel uas koj tau xaiv.
Koj thawj koom ruam zoo tshaj yog nyeem cov ntaub ntawv uas nrog koj lub ntsuas. Cov lus qhia yuav tsum qhia seb qhov kev daws teeb meem twg yog qhov zoo tshaj. Los yog koj tuaj yeem sim txhua qhov txiaj ntsig ib zaug zuj zus kom txog thaum koj pom qhov zoo tshaj plaws.
Kev Ntsuam Xyuas Kev Txiav Txim Siab
Lub rooj daws teeb meem tuaj yeem hloov tau nyob ntawm tus neeg siv ua haujlwm thiab lub luag haujlwm hauv lub computer. Tab sis ua ntej, nws tsim nyog mus nrhiav kom paub cov txiaj ntsig twg tam sim no tau tsim rau koj.
Yuav ua li cas thiaj paub ntsuas lub vijtsam daws
Nws yooj yim heev ua qhov no hauv Windows 10. Ua raws li cov theem:
-
Txoj cai-nias ntawm ib qho chaw khoob ntawm lub desktop, hauv cov ntawv qhia zaub mov uas qhib, xaiv cov "Display settings" block.

Ntawv qhia zaub mov xaiv tshuab raj Txhawm rau pom dab tsi tshuaj ntsuam teeb meem tam sim no tau teev tseg, mus rau "Display settings"
-
Scroll los ntawm cov npe ntawm cov chaw mus rau "Daws" cov khoom. Hauv nws koj yuav pom tus nqi teev tam sim no.

Cov Kev Xaiv Xaiv Ntawv Qhia Ntawv Hauv cov ntsuas ntawm lub vijtsam, koj tuaj yeem paub thiab, yog tias tsim nyog, hloov tus nqi daws teeb meem
Yuav hloov pauv cov tshuaj ntsuam li cas
Nws tsis muaj teeb meem yog tias koj teeb tsa tus kheej lub khoos phis tawm lossis lub laptop, hloov cov teeb meem daws teeb meem yuav zoo ib yam. Muaj ob peb txoj hauv kev los ua kom tiav tus txheej txheem no:
-
Hloov cov kev daws teeb meem los ntawm "Kev tshuaj ntsuam":
- los ntawm cov ntawv qhia zaub mov ntawm lub desktop, mus rau cov chaw teeb tsa (qhia raws li cov lus qhia yav dhau los);
- hauv cov khoom "Daws Teeb Meem" koj tuaj yeem xaiv qhov siab dua lossis qis dua los ntawm kev nthuav tawm cov npe;
-
thaum teem tus nqi tshiab, lub kaw lus yuav muab los saib cov kev hloov pauv ntev li 10 lij. Yog tias qhov kev daws teeb meem haum rau koj, hauv lub qhov rai uas tshwm, nyem "Txuag" ua ntej lub sijhawm tas sijhawm. Yog tias qhov kev daws teeb meem tshiab tsis haum rau koj, tsis txhob kov ib yam dab tsi lossis nias Esc kom nrawm tawm.

Qhov rai nrog kev thov kom txuag tau lub teeb ntsuas tam sim no Koj tuaj yeem txuag khaws cov kev ntsuas zaub yog tias txhua yam haum koj, lossis hloov lawv dua
-
Hloov cov kev daws teeb meem los ntawm "Control Panel":
-
qhib "Control Vaj Huam Sib Luag" siv qhov system search bar;

Nrhiav bar hauv Windows 10 Koj tseem tuaj yeem hloov qhov screen daws teeb meem los ntawm "Control Panel"
-
xaiv lub "Screen" thaiv thiab mus rau qhov kev daws teeb meem los ntawm txhaj lub khawm nyob rau sab laug ntawm lub qhov rai;

Cov lus qhia xaiv ntawm cov ntsiab lus Txhawm rau saib thiab hloov cov chaw teeb tsa zaub, qhib ntu "Kho cov kev daws teeb meem"
-
lub qhov rais qhib yuav muaj kev teeb tsa txuas ntxiv thiab kev teeb tsa. Yog tias muaj ntau cov ntxaij vab tshaus, koj tuaj yeem hloov ntawm lawv. Siv cov "Tshawb nrhiav" thiab "Txhais Tias Thoos" khawm, tshawb rau lwm yam, tseem tsis tau paub meej, saib xyuas tau pib.

Kho seem ntu kev tshuaj ntsuam nyob rau hauv Windows 10 Hauv kev tshuaj ntsuam daws teeb meem, koj tuaj yeem hloov kho tus nqi ntawm ntau yam tsis
-
-
Hloov cov daws teeb meem los ntawm daim npav video teeb tsa. Daim npav video yog lub luag haujlwm rau kev txhawb nqa ntau yam kev daws teeb meem. Feem ntau cov neeg tsim khoom tsim thiab cia li nruab lawv cov kev pabcuam rau txhua lub khoos phis tawm uas tso cai rau koj los tswj daim npav video thiab cov txheej txheem ntsig txog. Kev siv hom no, ua raws li cov theem hauv qab no:
-
sab xis-nias ntawm qhov chaw nyob dawb rau ntawm lub desktop thiab xaiv los ntawm cov npe uas tshwm ntu ntu nrog lub npe ntawm koj daim npav video, koj tuaj yeem nrhiav nws los ntawm lub tuam txhab icon;

Qhov rai tsis Txhawm rau hloov cov zaub teeb ntawm daim npav video, qhib nws lub chaw teeb tsa
-
Nrhiav thiab teeb tsa cov kev tshuaj ntsuam daws teeb meem thiab cov kev teeb tsa kev teeb tsa; tsis txhob hnov qab txuag koj cov kev hloov ua ntej xa tawm.

NVIDIA Tswj Vaj Huam Sib Luag Hauv kev teeb tsa ntawm daim npav video, koj tuaj yeem tsim cov kev daws teeb meem ntawm lub vijtsam
-
Daim vis dis aus: Txoj kev los hloov Cov Ntsuas Teeb
Yuav hloov pauv tshuaj ntsuam qhov txawv li cas
Yog tias koj muaj lub ntsuas tsis-tus qauv, piv txwv li, ib qho ncab mus rau pem hauv ntej dua li tav toj zoo li feem ntau, nws tsim nyog teev qhov qhia kom raug rau nws. Los ntawm lub neej ntawd, cov chaw tau raug tsim rau "Toj roob hauv pes". Tab sis koj yuav tsum tau teeb nws rau portrait, toj roob hauv pes upside-down lossis portrait orientation. Qhov no tuaj yeem ua nyob rau hauv "Tsos teeb tsa chaw" hauv kab "Orientation" kab.

Txiav txim siab seb qhov screen kev taw qhia qhov twg yog qhov tsim nyog rau koj saib thiab teeb nws
Yuav teeb ib lub saib thib ob li cas
Yog tias koj xav ua haujlwm rau ob tus saib tib lub sijhawm, cov chaw yuav zoo li no:
- Thaum nyob hauv thawj lub chaw teeb tsa, qhib "Tshawj Saib Xyuas".
-
Hauv seem "Ntau Cov Lus Qhia", nyem "Ntes".

Txheem ntawm "Sab Qhia Kev Pom" ntu Txhawm rau nrhiav thiab txhim kho lub thib ob saib, siv Ntes lub luag haujlwm
Thaum lub kaw lus ntsuas tag nrho cov chaw nres nkoj thiab lub ntsuas txuas nrog pom, nws yuav muab tso tawm rau hauv cov chaw. Txhua qhov screen tuaj yeem tsim teeb nyias: xaiv ib qho kev daws teeb meem, kev taw qhia, kev xaiv tus kheej rau nws.
Yees duab: yuav ua li cas txuas thiab teeb tsa lub saib thib ob
Yuav ua li cas thiaj teeb tsa kev cai daws teeb meem
Yog tias koj tau mus rau hauv lub chaw teeb tsa saib thiab tsis pom qhov kev daws teeb meem uas tsis tsim nyog lossis xav xaiv tus naj npawb ntawm Hz koj tus kheej, koj yuav tsum tau siv ntau qhov kom tob ntawm daim npav video:
-
Thaum nyob hauv saib cov chaw, qhib "Graphics adapter zog".

Cov chaw tsim nyog nyob rau hauv "Kev qhia cov chaw" Yog tias koj xav tau ntawm nws tus kheej xaiv qhov yuav tsum tau ua, mus rau "Graphics adapter thaj chaw" rau kev teeb tsa txuas ntxiv
-
Hauv qhov rai uas qhib, nyem "Sau ntawm txhua hom".

Graphics adapter lub qhov rai Xaiv "Sau ntawm txhua hom" los saib nws
-
Hauv cov npe uas tshwm, nrhiav tus nqi uas haum rau koj. Tom qab ntawv khaws koj cov kev hloov pauv.

Sau cov qauv kev daws teeb meem thiab tus naj npawb ntawm Hz Tshawb cov npe ntawm cov qauv uas muaj thiab xaiv qhov tsim nyog
Muaj Peev Xwm Teeb Cov Teeb Meem thiab Kev Ua Taus
Qee zaum, Windows 10 cov neeg siv yuav ntsib teeb meem ntsig txog kev tshuaj ntsuam ntawm lawv lub computer lossis lub laptop. Tus saib dheev pib "ntsais", ntawm nws tus kheej hloov qhov kev daws teeb meem los yog, hloov pauv, tsis kam nruab nws, daim duab yog ncab lossis deformed, thiab lub vijtsam ntsuas tsis qhib. Cia peb xav txog yuav ua li cas thaum muaj xwm txheej zoo li no.
Cov Kev Xaiv Cov Kev Xaiv yuav tsis qhib
Ua ntej, tsis txhob hnov qab tias muaj ob peb txoj hauv kev ntxiv txhawm rau kho lub vijtsam (tau piav qhia hauv ntu "Yuav ua li cas hloov ntawm kev daws teeb meem"). Thib ob, yog tias koj tseem xav kho qhov chaw teeb tsa, tom qab ntawd rub tawm cov phiaj xwm los ntawm Microsoft ntawm no. Khiav nws thiab txhua yam koj xav ua tom ntej yog nyem rau ntawm "Tom ntej" khawm kom txog thaum lub kaw lus ceeb toom rau koj tias qhov teeb meem tau kho lawm.

Tom qab rub tawm, qhov program ntawm Microsoft yuav kho qhov tsis raug
Lwm yam teeb meem
Yog tias koj qhov teeb meem yog tias qhov screen "ntsais", ncab, nws cov kev daws teeb meem tsis hais koj qhov kev ua, los sis tsis hloov hlo li, ces qhov kev daws teeb meem yog li hauv qab no:
- Sim teeb tsa lwm qhov kev daws teeb meem ua ntej. Tus ntsuas xyuas tsis tuaj yeem ua kom raug qhov ntsuas qhov xaiv uas koj xaiv, yog li nws tsim cov khoom cuav.
- Tom qab ntawd xyuas cov xaim txuas ntawm lub ntsuas thiab saib xyuas lub computer. Yog tias lawv raug puas, ua kom puas los yog ua tsis zoo, cov duab yuav "tawg". Yog tias ua tau, sim txuas lwm cov xov hlau thiab pib khoos phis tawm nrog lawv yam tsis tas yuav hloov chaw. Qhov no yuav pab koj to taub tias qhov teeb meem puas yog lub cev lossis lub cev.
-
Yog tias cov kauj ruam dhau los tsis tau kho qhov teeb meem, hloov cov tsav tsheb. Ua tib zoo saib ob qho tag nrho cov tsav tsheb ntawm tus saib nws tus kheej thiab cov software rau daim npav video, vim tias vim nws ua haujlwm tsis raug, malfunctions nrog lub monitor tseem ua tau. Ua raws li cov theem:
-
mus rau "Tus Thawj Tswj Ntaus Ntawv" los ntawm "Pib" ntawv qhia zaub mov;

Pib Cov Ntsiab Lus Xaiv Koj tuaj yeem daws cov teeb meem kev tshuaj ntsuam uas tau tshwm sim dhau los ntawm "Tus Thawj Tswj Ntaus Ntawv"
-
qhib cov khoom ntawm cov adapter adapter siv hauv koj cov kev sib dhos;

Cov ntaus thawj cov ntsiab lus Txoj cai-nias ntawm lub npe ntawm cov hloov video thiab mus rau ntu "Ntsej Muag" mus txuas ntxiv txhim kho
-
mus rau Cov Paub meej tab thiab luam daim ID tus kho vajtse. Siv nws nrhiav cov tsav tsheb rau koj daim npav video hauv Is Taws Nem. Qhov loj tshaj plaws yog los rub tawm cov ntaub ntawv tsuas yog los ntawm cov vev xaib ntawm cov khw, txwv tsis pub koj yuav kis ntawm cov khoom lag luam qis lossis malware;

Adapter Cov Khoom Siv Qhov Ruam Ntawm "Cov ntsiab lus" tab, koj tseem tuaj yeem nrhiav lub npe ntawm tus hloov kho thiab cov hloov ntawm cov tsav tsheb nruab
-
tom qab rub tawm cov ntawv, rov qab mus rau "Tus Thawj Tswj Ntaus" thiab pib hloov tshiab;

Sau cov khoom siv hauv tus thawj tswj hwm Txhawm rau pib ua haujlwm, nyem rau ntawm pib tsav hloov tshiab khawm
-
thaum xaiv cov txheej txheem hloov tshiab, mus rau phau ntawv installation: qhia meej txoj hauv kev ntawm cov ntaub ntawv ua ntej rub tawm thiab tos kom lub kaw lus ua tiav cov txheej txheem;

Tsav xaiv lub qhov rai Xaiv los ntawm kev teeb tsa siv los siv cov tsav tsheb rub tawm
- rov ua dua txhua cov kauj ruam saum toj no rau lub monitor, tom qab pib dua koj lub computer thiab tshuaj xyuas yog tias qhov teeb meem ploj mus.
-
Xaiv cov tshuaj ntsuam kom raug yog qhov tseem ceeb heev, raws li saib lub ntsej muag fuzzy ntawm lub ntsej muag ntsais, yuav ua rau poob qis ntawm qib kev pom. Tsis txhob hnov qab txog kev tshuav nyiaj li cas ntawm kev ua tau zoo thiab kev ua haujlwm zoo. Thiab nco ntsoov tias ntxiv rau cov qauv txuas ntxiv muaj nyob hauv cov teeb tsa zaub, muaj cov ntxiv uas tau nyob hauv cov yam ntxwv ntawm cov duab adapter.
Pom zoo:
Yuav Ua Li Cas Tso Cai Rau Lub Khoos Phis Tawm Hauv Itunes, Yuav Ua Li Cas Nkag Rau Aytyuns, Qhov Ua Tau Yuam Kev Thiab Lawv Cov Kev Daws Teeb Meem Nrog Cov Duab Thiab Videos

Yuav ua li cas tso cai thiab de-tso cai rau lub khoos phis tawm hauv iTunes. Yuav ua li cas yog tias muaj teeb meem ntau yam tshwm sim. Pov thawj kev daws teeb meem
Yuav Ua Li Cas Thiab Yuav Ua Li Cas Ntub Lub Qhov Rooj Pob Txha Kom Lawv Tsis Txhob Ua Dhau Los, Kev Paub Ntawm Cov Tub Txawg Thiab Qhov Kev Txiav Txim Siab Ntawm Kev Ua Haujlwm

Cov laj thawj rau qhov tshwm sim ntawm squeak ntawm qhov rooj hinges. Yuav ua li cas thiab yuav ua li cas ntub cov ntau hom qhov rooj (ntoo, iav, hlau, thiab lwm yam). Kev txheeb xyuas cov sib txawv ntawm cov roj av sib txawv
Yuav Ua Li Cas Paub Qhov Txawv Ntawm Miv Tawm Ntawm Miv Thiab Txiav Txim Siab Qhov Sib Deev Ntawm Tus Menyuam Miv: Yuav Ua Li Cas Paub Qhov Txawv Ntawm Cov Tub Thiab Ntxhais Thaum Hnub Nyoog Hlua
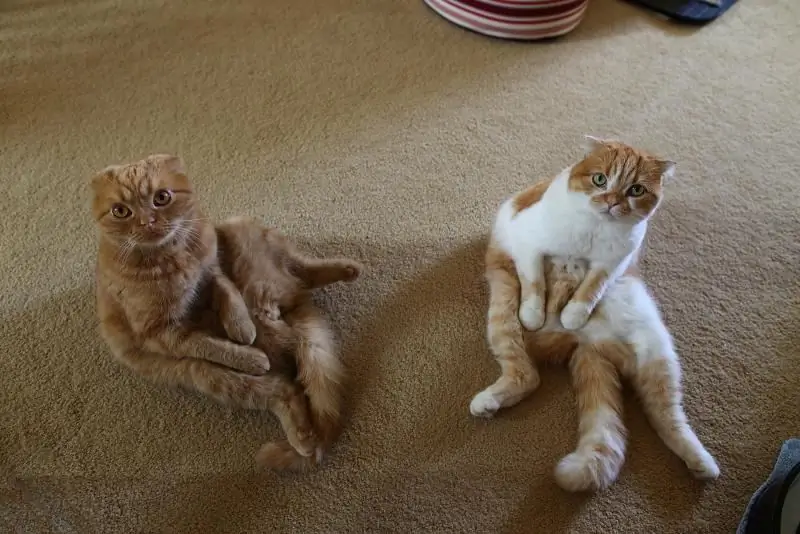
Thaum menyuam sib deev tsim. Cov kev cai rau kev soj ntsuam cov me nyuam yug tshiab. Cov hau kev rau kev txiav txim siab qhov kev sib deev ntawm ib tug feline. Qhov sib txawv uas nce nrog lub hnub nyoog
Yuav Ua Li Cas Yog Cov Cim Ntsais Los Yog Ploj Ntawm Lub Qhov Rais 10 - Peb Daws Cov Teeb Meem Hauv Kev Ua Haujlwm Ntawm Desktop Icons

Muaj kev teeb tsa rau desktop icons / luv luv ntawm Windows 10. Muaj teeb meem tshwm sim hauv kev ua haujlwm ntawm cov cim thiab yuav daws tau li cas
Yuav Ua Li Cas Yog Tias Cov Yeeb Yaj Kiab Hauv Browser Qeeb Qeeb - Qhov Ua Rau Muaj Teeb Meem Thiab Cov Kev Daws Teeb Meem

Vim li cas tus yees duab hauv qhov browser qeeb? Yuav kho nws li cas: tua cov txheej txheem, ntxuav lub sijhawm pib, tshuaj xyuas hauv internet ceev, tshem browser tshem tawm, thiab lwm yam
