Cov txheej txheem:
- Yuav ua li cas txhawm rau kho Apple ID kom yuam kev: Kev ua tiav tsis raug, Teeb meem Tsim thiab Txuas
- Apple ID yuam kev thiab yuav kho lawv li cas

Video: Muaj Ib Qho Yuam Kev Txuas Mus Rau Apple ID Server, Ua Pov Thawj Tsis Tiav, Tsim, Thiab Lwm Yam Apple ID Yuam Kev

2024 Tus sau: Bailey Albertson | [email protected]. Kawg hloov kho: 2023-12-17 12:59
Yuav ua li cas txhawm rau kho Apple ID kom yuam kev: Kev ua tiav tsis raug, Teeb meem Tsim thiab Txuas

Thaum, thaum nkag rau hauv Apple account, lub kaw lus cia li ua yuam kev, lub cuab yeej hloov mus ua "cib" lossis tsuas yog "dialer" thaum lub xov tooj ntawm lub xov tooj ntawm lub xov tooj ntawd. Tsis tuaj yeem siv cov kev pabcuam muaj npe: tsis muaj kev nkag mus los ntawm iCloud, AppStore, iTunes, thiab lwm yam. Feem ntau, cov teeb meem nkag tau tshwm sim tom qab hloov kho tshiab ntawm iOS tam sim no.
Cov Ntsiab Lus
-
1 Apple ID yuam kev thiab yuav kho lawv li cas
-
1.1 Ua yuam kev txuas rau cov neeg rau zaub mov
1.1.1 Yees duab: Yuav ua li cas yog tias Apple ID txuas yuam kev tshwm sim
- 1.2 Ua tsis tau npe rau Apple ID account
- 1.3 Siv Apple ID Tsis Txaus
- 1.4 Apple ID tsis pom
-
1.5 Apple ID tsim tsis tau
1.5.1 Yees duab: Yuav ua li cas Tsim Apple ID Kom Tsis Muaj Qhov Yuam
- 1.6 Qhov Apple ID no siv tau tab sis tsis siv iCloud account
- 1.7 Kaw Apple ID
-
Apple ID yuam kev thiab yuav kho lawv li cas
Lub Apple ID yuam kev feem ntau tshwm sim thaum tus neeg siv nws nkag mus rau hauv lawv tus account thaum txhim kho daim ntawv thov los ntawm AppStore, ua kev yuav khoom hauv iTunes, lossis tig rau lub ntaus ntawv tom qab hloov kho iOS. Feem ntau cov teeb meem no qhia tau nws tus kheej hauv iOS no 9.3.2 thiab 10 - qhov no vim Apple txoj kev hloov mus rau ob qho kev txheeb xyuas qhov tseeb.
Neeg rau zaub mov kev twb kev txuas yuam kev
Cov lus xws li "Yuam kev txuas rau lub server", "Ua tsis tiav rau Apple ID", thiab lwm yam tshwm sim rau cov laj thawj hauv qab no:
-
lub sijhawm thiab hnub ua pov thawj tsis raug, lossis lub cuab yeej tsis khi rau ntawm lub sijhawm raug. Kho los ntawm kev tso cia cov ntaub ntawv tsim nyog ("Chaw" - "Dav" - "Hnub thiab sijhawm");

Hnub thiab sijhawm ua haujlwm hauv iOS Cov hnub tim, sijhawm thiab sijhawm ntawm thaj chaw tau teeb tsa hauv cov ntawv qhia zaub mov "Chaw" - "Dav" - "Hnub thiab sijhawm"
-
tus lej ntawm koj lub xov tooj raug muab zais. Nws yooj yim rau “kho” nws: hauv cov ntawv me “Basic” ntawm cov ntawv qhia ua zaub mov muaj ib ntu “Hais txog lub cuab yeej no” - tus naj npawb txog nyob rau hauv Yog tias tsis yog, tsav los ntawm txhais tes, nws yog sau rau ntawm lub pob;

IOS ntaus ntawv tus lej xov tooj Txog tus naj npawb ntawm lub cuab yeej yuav tsum tshwm sim thaum koj mus rau qhov khoom "Chaw" - "General" - "Hais txog lub tshuab no"
-
ib qho tawm ua dhau los lossis beta version ntawm iOS raug teeb tsa ntawm lub cuab yeej. Hloov kho mus rau qhov tseeb ruaj khov firmware pab nyob ntawm no. Txhawm rau tshawb xyuas cov naj npawb ntawm koj cov operating system, koj yuav tsum mus rau "General" ntu ntawm cov ntawv qhia chaw thiab xaiv cov khoom "Software hloov tshiab". Lub kaw lus yuav tshuaj xyuas cov ntawv tawm tshiab thiab qhia yog tias muaj;

IOS version thiab muaj kho tshiab Cov version iOS tam sim no thiab muaj cov hloov tshiab tam sim no raug tshawb xyuas hauv "Cov Chaw" - "General" - "Software updates" zaub mov
-
kev siv tshuab tsis zoo hauv Is Taws Nem. Rov pib dua ntawm koj cov Wi-nkaus router yog tias nws yog tsev network. Rov qab pib lub cuab yeej nws tus kheej, mus rau kev teeb tsa thiab xaiv ntu Wi-nkaus. Nyem rau ntawm koj lub network thiab nyem rau "Nco qab lub network no" khawm, tom qab ntawd txuas rau nws. Qee zaum cov qauv no yuav pab daws cov teeb meem;

Wi-Fi Chaw ntawm iPhone Txhawm rau txhim kho cov teeb meem hauv network, rov qab ntaus ntawv, hauv "Cov Ntawv" - "Wi-nkaus" ntawv qhia zaub mov, xaiv lub npe ntawm koj lub network, nyem "Nco qab lub network no" thiab rov txuas rau nws
-
nws tshwm sim hais tias cov teeb meem tsis nyob nrog koj, tab sis nrog Apple server nws tus kheej, piv txwv li, vim muaj haujlwm ntau dhau lossis kev ua haujlwm thev naus laus zis. Ntawm lub vev xaib ntawm lub tuam txhab muaj ntu "Cov Txheej Txheem Txheej Txheem", qhov twg txhua cov npe tau teev thiab lawv ua haujlwm ntawm lub sijhawm tam sim no yog qhia - qee zaum nws txaus los tshawb xyuas koj cov teeb meem nrog lub xeev ntawm cov sib piv server thiab tos me ntsis;

Apple servers xwm txheej Ntawm Apple lub vev xaib, koj tuaj yeem pom cov xwm txheej thiab kev ua haujlwm ntawm Apple servers nyob rau lub sijhawm tam sim no - qee zaum kev poob haujlwm tshwm sim vim kev ua haujlwm
-
jailbreak ntawm cov cuab yeej. Koj tuaj yeem muab nws tshem tawm los ntawm kev rov kho dua lub Hoobkas chaw. Tshaj tawm iTunes ntawm koj lub computer, txuas koj lub xov tooj ntawm tes rau nws, tos rau qhov khoos phis tawm kom pom koj lub cuab yeej, thiab xaiv nws. Nyob rau hauv lub qhov rais ntawm sab xis, nyem rau ntawm "Restore iPhone" lossis "Restore iPad" khawm, paub meej tias qhov kev txiav txim thiab lub kaw lus yuav rov ua lub Hoobkas chaw yam tsis muaj jailbreak.

Restore iPhone lossis iPad ntawm iTunes Txhawm rau tshem tawm lub jailbreak, koj yuav tsum mus rau iTunes ntawm koj lub PC thiab xaiv "Restore iPhone" (lossis iPad)
Muaj ob txoj hauv kev ntxiv los daws qhov teeb meem nrog kev txuas rau Apple server:
-
Nkag tawm thiab nkag mus rov qab rau hauv koj tus lej. Qhov no yog ua tiav los ntawm cov chaw qhia zaub mov - iTunes khw thiab AppStore. Ntawm kab kawg tau yog tus as-qhauj, nyem rau nws thiab xaiv "Kos npe tawm". Tom qab ntawd, rov pib dua koj lub cuab yeej thiab sim nkag mus rau hauv Apple server ib zaug ntxiv.

Tawm ntawm koj tus lej Txheeb tawm ntawm koj tus account, nyem rau nws lub npe hauv iTunes Store thiab AppStore zaub mov
-
Hard reset. Ua ntej siv nws, nws yog qhov zoo tshaj plaws los tsim ib qho thaub qab. Hard Reset rhuav tshem tag nrho cov cuab yeej ua haujlwm, yog li koj yuav tsum pib los ntawm kos tom qab nws. Txhawm rau tshem tawm tag nrho cov ntaub ntawv los ntawm koj lub xov tooj smartphone lossis ntsiav tshuaj, mus rau "General" yam hauv "Chaw" thiab hauv kab hauv qab kawg xaiv "Rov qab" thiab mus rau "lwv chaw thiab cov ntsiab lus" yam khoom. Tom qab ntawd koj yuav tsum tau ua raws li cov lus qhia - tom qab qhov kawg reboot koj yuav tau txais ib qho cuab yeej "huv".

Nyuaj pib dua ntawm iOS pab kiag li lawm Yuav kom lwv tag nrho cov chaw ntawm koj lub iPhone lossis iPad, xaiv "Lwv Cov ntsiab lus thiab Cov Chaw" hauv "Rov Qab" ("Ntxiv" - "General")
Video: Yuav ua li cas yog tias Apple ID txuas yuam kev tshwm sim
Apple ID nkag mus tsis tau
Tsis ua lag luam nkag mus rau hauv tus account qee zaum tshwm sim vim teeb meem software ntawm lub server - tom qab ntawd koj yuav tsum tau tos kom txog thaum ua tiav ntawm kev ua haujlwm. Yuav kuaj li cas qhov no tau piav qhia saum toj no, tab sis yog tias qhov teeb meem tsis nyob ntawm Apple sab, ces koj yuav tsum mus los ntawm kev ua kom zoo los ntawm iTunes. Ua li no, koj yuav tsum tso nws hauv koj lub PC thiab ua raws li cov theem no:
-
Tshawb tawm ntawm koj tus lej iTunes: ntawm sab laug sab saum toj, nyem rau ntawm kab khw khw lossis daim ntawv cim "Account", qhib cov ntawv "Tso Cai" thiab nyem "Deauthorize account …", tom qab ntawd rov pib dua thiab nkag mus rau hauv lub khw ntxiv.

Deauthorize Apple ID ntawm iTunes Txhawm rau deauthorize hauv iTunes, xaiv cov khoom tsim nyog hauv cov ntawv qhia zaub mov "Txhab Nyiaj" - "Ntawv Tso Cai"
-
Yog tias kev tso cai tsis ua haujlwm tom qab ntawd, hauv koj tus lej nkag mus rau qhov chaw teeb tsa thiab nyem "Teem kom muaj li iPhone tshiab", nyob rau hauv lub tom ntej no nyem "Hla cov kauj ruam no" thiab tom qab ntawd ua raws li cov lus qhia ua kom rov ua haujlwm. Koj yuav tau txais kev nkag mus rau lub ntaus ntawv.

Teeb iPhone nyob rau hauv rooj plaub ntawm kev tso cai yuam kev Yog tias lub kaspivtaw tsis tuaj yeem raug tso cai, tom qab ntawd hauv lub chaw teeb tsa koj yuav tsum xaiv "Teem tawm li iPhone tshiab"
3. Hauv daim ntawv "Khw" rau ntawm kem sab sauv, mus rau kev tso cai.

Kev tso cai ntawm iTunes Mus los ntawm kev tso cai: hauv kaum tsev sab laug sab saum toj, nyem "Khw" thiab xaiv cov khoom lag luam uas tsim nyog
Tsis yog Apple ID
Daim ID Apple ID tsis raug ceeb toom, nrog rau cov lus tias nws tsis tuaj yeem siv los qhib koj lub cuab yeej, rau ob qho laj thawj:
- Thaum xub thawj, lub cuab yeej tau qhib nrog lub Apple ID sib txawv - qhov no tshwm sim thaum koj tsis yog thawj tus tswv ntawm lub ntaus ntawv. Yog tias koj tsis tuaj yeem tiv toj tus tswv dhau los, tab sis daim ntawv them nyiaj tau raug tshwj tseg, koj tuaj yeem tiv toj Apple technical support thiab piav qhia qhov teeb meem kom meej npaum li ntau tau. Yog tias tsis muaj cov ntaub ntawv yuav khoom, koj yuav tsum mus cuag cov kws tshaj lij ntawm lub chaw pabcuam.
- Apple's kab laum - nws yog qhov tshwj xeeb tshaj yog tom qab hloov kho iOS mus rau version 9. Hloov kho iTunes mus rau qhov hloov tshiab thiab sim nkag mus rau koj cov ntsiab lus dua. Yog nws tsis ua haujlwm, hu mus rau qhov chaw pabcuam lossis mus rau chav pabcuam.
Apple ID tsis pom
Qhov kev ua yuam kev no tshwm sim thaum koj nkag mus rau koj tus lej, thiab nws qhov laj thawj yog yooj yim - koj tsis nco qab koj lub npe zais lossis tus password. Hauv qhov xwm txheej no, koj tuaj yeem ua raws li cov hauv qab no:
- sim ua txhua tus email chaw nyob uas yog koj li sau npe nkag - feem ntau cov cim qhia sib xws nrog tus neeg siv email;
-
koj tuaj yeem nug tus lej zais ntawm Apple lub vev xaib yog tias koj paub meej tias koj tus lej ID raug. Txhawm rau ua qhov no, mus rau hauv ntu nrog Apple ID thiab nyem rau ntawm qhov txuas txhawm rau rov qab cov ntaub ntawv nyob ntawd - koj yuav tsum sau koj lub npe nrog lub xeem thiab email;

Apple ID password rov qab Apple ID password yuav rov qab tau ntawm Apple lub vev xaib
-
kom nco qab tus account, hauv iTunes program khiav ntawm koj lub PC, nyem rau ib qho ntawm cov ntawv thov uas xa mus. Piv txwv li, xaiv Cov Ntaub Ntawv los ntawm cov Kho kom raug cov ntawv qhia hauv Cov Tsev Qiv Ntawv thiab mus rau ntawm File File tab. Nyob rau ntawd, hauv "Cov Ntawv Yuav" uas tuaj yuav, cov lej Apple ID los ntawm qhov yuav qhov khoom ntawd yuav raug qhia;

Lub npe neeg siv hauv iTunes ntawm PC Txhawm rau pom tus lej hauv iTunes, saib cov ntsiab lus ntawm ib qho ntawm koj cov apps uas koj tau txais yav dhau los
-
Yog tias koj muaj lwm lub iOS pab kiag li lawm thiab kos npe nkag rau hauv koj tus Apple ID, koj lub npe yuav tshwm nyob rau kab saum toj kawg nkaus hauv ntawm lub tshuab raj ntawm lub tshuab ntaus ntawv ntawd. Nws tuaj yeem pom nyob rau hauv iTunes Store thiab AppStore, lossis iCloud (hauv iOS 10.2 thiab ua ntej), zoo li hauv FaceTime.

ITunes Khaws Lub Npe Username Txhawm rau nrhiav kom paub koj tus Apple ID, cia li mus rau hauv cov chaw: nws tau teev nyob hauv seem iTunes khw thiab AppStore
Nco ntsoov, nws yog qhov zoo tshaj plaws los siv ib tus Apple ID kom nws nkag tau yooj yim rau tag nrho koj cov apps thiab tsis txhob muaj kev kub ntxhov
Ua tsis tiav los tsim Apple ID
Thaum tsim Apple ID, lub kaw lus kuj tseem tuaj yeem muab qhov yuam kev - feem ntau qhov no tshwm sim vim yog cov neeg siv kev saib xyuas. Nov yog qee qhov laj thawj vim li cas ID tiam tuaj yeem swb:
- Yog tias tsis nkag mus hauv koj daim npav rho nyiaj cov ntaub ntawv, txawm tias koj npaj siab siv cov ntsiab lus pub dawb xwb, koj yuav tsis muaj peev xwm tau txais Apple ID. Koj kuj yuav tsum tsis txhob sau cov ntaub ntawv tsis muaj - qhov system yuav yeej tshawb xyuas daim npav;
- los tsim Apple ID muaj kev txwv lub hnub nyoog: tus neeg siv yuav tsum tsis pub tsawg dua 13 xyoos, thiab cov menyuam hnub nyoog tsuas yog muaj kev tso cai ntawm niam txiv. Ib tus account tag nrho yog muab txij thaum muaj 18 xyoo. Yog tias thaum pib lub hnub nyoog qis dua 13 xyoos tau qhia txog kev sau npe, tom qab ntawd, tom qab hloov hnub yug, nws yuav tsis muaj peev xwm los dag lub system. Ntawm no koj yuav tsum tau siv lub PC los tsim daim ID tshiab;
- cov chaw nyob ntawm icloud.com thiab me.com cov servers tsis raug tso cai raws li tus ID nkag mus;
- lub npe siv yuav tsum tsis muaj cov cim txwv tsis pub siv, piv txwv li cov tsiaj ntawv Lavxias. Lub npe thiab lub xeem yuav tsum tsis txhob muaj dots thiab lej;
- txhua lo lus zais yuav tsum raug txiav txim siab. Lawv muaj qhia nyob ib sab ntawm lub chaw tawm tswv yim.
Video: yuav ua li cas thiaj tsim Apple ID yam tsis raug
Qhov no Apple ID siv tau tab sis tsis yog tus iCloud account
Qhov teeb meem no tsis tshua muaj tshwm sim hauv ob kis:
- Hacking lub cim. Koj yuav tsum hu rau Apple technical support, lub npe koj IMEI (muaj nyob rau hauv lub iPhone lossis iPad chaw) thiab cov lus teb rau cov lus nug kev ruaj ntseg uas tau nkag thaum tsim cov nyiaj. Koj tseem yuav raug nug txog cov ntawv thov uas tau muab ntsia rau ntawm lub cuab yeej, hnub ua kom, thiab lwm yam - npaj txhij rau ntau cov lus nug.
-
Apple ID siv tau, tab sis txawm tias tus as khauj tshiab, lossis nkag mus rau hauv iCloud thiab lwm yam kev pabcuam tsis tau ua haujlwm hauv Apple devices. Feem ntau, koj tuaj yeem kho qhov xwm txheej tsuas yog nkag mus hauv iCloud thawj zaug siv koj iPhone, iPad lossis Mac. Hauv cov ntawv qhia zaub mov xaiv, xaiv iCloud thiab tsuas yog nkag mus rau koj cov ntaub ntawv nyiaj txiag.

Qhib Apple ID hauv iCloud Txhawm rau qhib Apple ID hauv iCloud, koj yuav tsum xaiv cov khoom tsim nyog hauv cov chaw thiab nkag mus rau koj cov ntaub ntawv hauv tus lej
Txhawm rau tiv thaiv koj tus as khauj los ntawm kev raug nyiag, nws raug nquahu kom qhib ob qho kev txheeb xyuas qhov tseeb
Lov Apple ID
Yog tias koj tau txais cov lus "Koj Apple ID tau ua tsis taus lawm," qhov no ua rau muaj kev ntxhov siab, tab sis tsis ua rau neeg tuag taus. Feem ntau cov yuav, koj tau ua txhaum qee txoj cai rau siv tus cim. Cov kua lag luam raug kaw hauv tus as khauj rau ntau qhov laj thawj:
- teeb meem nrog daim npav txuas nrog koj tus lej ID - muaj kev ua xyem xyav tias nws tsis yog koj li, lossis muaj lwm cov lus nug txog cov ntaub ntawv them nqi;
- siv txhaum cai iTunes Gift Card rau koj li Apple ID - qee lub sij hawm nws tsim tawm los ntawm cov kws dag dag zog kom txhawb nqa kev sib tw;
-
teeb meem ntsig txog cov neeg siv cov ntaub ntawv tau nkag mus thaum lub sijhawm sau npe.

Lov Apple ID Kaw Apple ID feem ntau tshwm sim vim kev ua txhaum txoj cai rau nws siv
Qhov yooj yim yog los tsim Apple ID tshiab, tab sis yog tias ntau cov ntaub ntawv cuam tshuam nrog tus ID qub, ces nws yuav tsum rov qab los. Txhawm rau ua qhov no, koj yuav tsum hu rau Apple technical support. Koj yuav tsum tshawb pom qhov tseeb yog vim li cas rau kev txiav tawm ntawm tus as khauj, tshem tawm nws thiab rov ua dua Apple ID.
Kev txhawb nqa Lavxias-lus tuaj yeem tiv toj rau thaum 9 teev sawv ntxov txog 9 teev tsaus ntuj los ntawm cov xov tooj qhia hauv lub tuam txhab lub vev xaib. Muaj koj tseem tuaj yeem xaj kom hu rov qab los ntawm kev ua daim ntawv tshwj xeeb thiab pib sib tham nrog tus kws tshaj lij. Yog tias koj hais lus Askiv, sau ib tsab ntawv xa mus rau qhov e-mail chaw nyob ntawm qhov chaw thiab hais qhia koj qhov teeb meem.
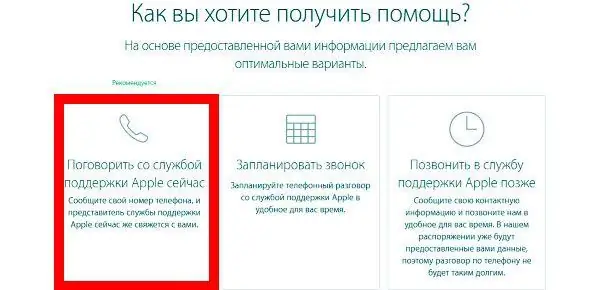
Ntawm Apple lub vev xaib, koj tuaj yeem xaj los ntawm tus kws tshaj lij pabcuam kev txhawb nqa yog tias koj tsis xav hu xov tooj rau koj tus kheej
Cov kev txhawb nqa kev txawj ntse yuav qhia koj qhov laj thawj rau kev kaw thiab tawm tswv yim kom muab nws tshem tawm. Hauv rooj plaub uas phem tshaj plaws, koj yuav tau txais ntawv ceeb toom tias Apple ID yuav raug cuam tshuam tas mus li - tom qab ntawd koj yuav tsum tsim tus lej tshiab.
Hmoov tsis zoo, teeb meem nrog Apple ID tsis tso cai rau koj siv ywj siab siv daim ntawv thov raug ntsia ntawm lub cuab yeej iOS no, thiab feem ntau lawv nqa ntau yam tsis yooj yim. Nco ntsoov tias qhov rov pib nyuaj nrog cov ntaub ntawv pib dua yog qhov kev tshem tawm ntawm qhov xwm txheej, feem ntau yuam kev nrog tus lej Apple account tuaj yeem daws lwm txoj kev. Thiab, ntawm chav kawm, ceev faj!
Pom zoo:
Yuav Kho Cov Kev Ua Yuam Kev Li Cas Koj Kev Twb Kev Txuas Tsis Nyab Xeeb Thaum Tsim Kom Muaj Qhov Txuas Ntawm Mozila Firefox

Tshem tawm cov kev ua yuam kev ntawm kev tsim kev tiv thaiv kev nyab xeeb hauv Mozilla Firefox. Cov lus qhia tshawb xyuas qhov tseeb
Polycarbonate Vov Tsev, Nrog Rau Cov Yam Ntxwv Ntawm Nws Txoj Kev Tsim Kho, Kev Ua Haujlwm Thiab Kev Kho Kom Zoo, Nrog Rau Yuav Ua Li Cas Kom Tsis Txhob Ua Yuam Kev Thaum Lub Sijhawm Teeb Tsa

Cov yam ntxwv ntawm polycarbonate ua cov khoom siv vov tsev. Yuav ua li cas thiaj ua lub vov polycarbonate nrog koj tus kheej tes. Cov yam ntxwv ntawm kev ua haujlwm thiab kho. Duab thiab vis dis aus
Dov Vov Vov, Nrog Rau Cov Yam Ntxwv Ntawm Nws Txoj Kev Tsim Kho, Kev Ua Haujlwm Thiab Kho Kom Zoo, Ntxiv Rau Yuav Ua Li Cas Kom Tsis Txhob Muaj Qhov Yuam Kev Thaum Lub Sijhawm Teeb Tsa

Qhov sib txawv ntawm yob vov tsev thiab niaj hnub thiab Soviet kev sib tw. Kuv puas tuaj yeem siv ntog vov tsev ntawm lub ru tsev sib sib? Yuav ua li cas rau nruab nws thiab thaum kho nws
Seam Vov Tsev, Nrog Rau Cov Yam Ntxwv Ntawm Nws Txoj Kev Tsim Kho, Kev Ua Haujlwm Thiab Kev Kho Kom Zoo, Nrog Rau Yuav Ua Li Cas Kom Tsis Txhob Ua Yuam Kev Thaum Lub Sijhawm Teeb Tsa

Cov yam ntxwv ntawm cov qauv tsim thiab cov yam ntxwv ntawm lub vov tsev. Cov cuab yeej xav tau thiab teeb tsa kab sib txuas. Kho thiab ua haujlwm ntawm kev vov tsev vov
Vim Li Cas Cov Menyuam Yaus Yuav Tsum Tsis Txhob Mus Rau Hauv Lub Toj Ntxas: Cov Paib Thiab Cov Pov Thawj, Kev Xav Ntawm Lub Pov Thawj

Puas yog nws ua tau rau menyuam yaus tuaj xyuas lub toj ntxas: cov cim thiab kev ntseeg dab qhuas, kev xav ntawm cov kws tshaj lij thiab cov neeg ua haujlwm hauv tsev teev ntuj. Yuav npaj koj tus menyuam mus ntsib dab toj ntxas li cas
